YouTube is one of the most popular video-sharing sites that attracts billions of active users. For different reasons, you may want to post videos to the platform. For instance, you want to share useful content with others, showcase your talents with the world and gain recognition, express yourself, and have fun or want to earn money. This article gives you a detailed guide on how to upload a video to YouTube. In fact, YouTube offers a straightforward way for you to upload videos, whether from your computer or mobile phone.
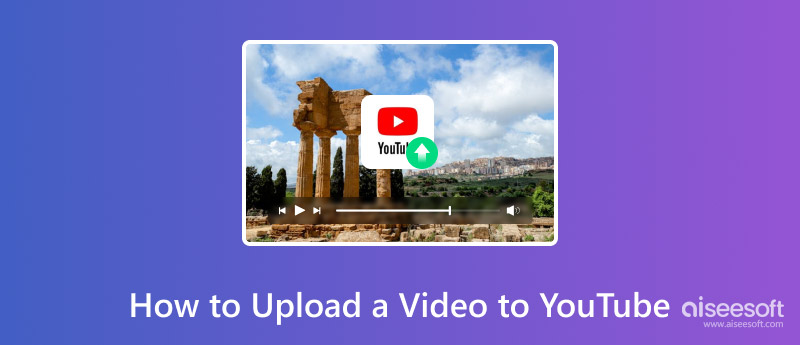
YouTube supports the most commonly used video formats, including MP4, MOV, FLV, AVI, and WMV. Before uploading your video to YouTube, you’d better select the proper format. Also, you should edit your video and enhance the quality. If you often browse YouTube videos on your computer, or the target video you want to post is stored on a desktop device, you can navigate to the official website on a web browser and follow the steps below to upload a video to YouTube.
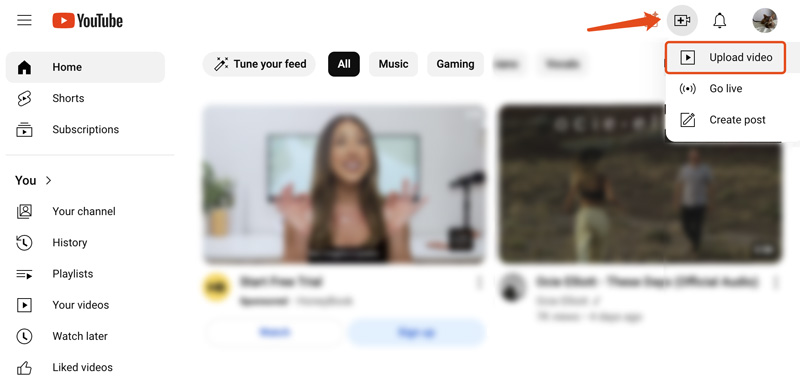
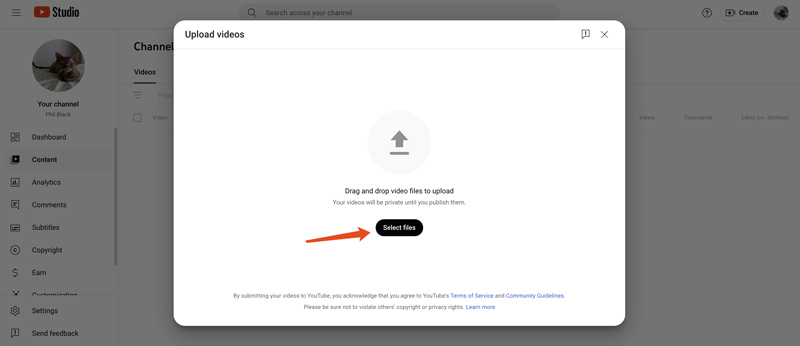
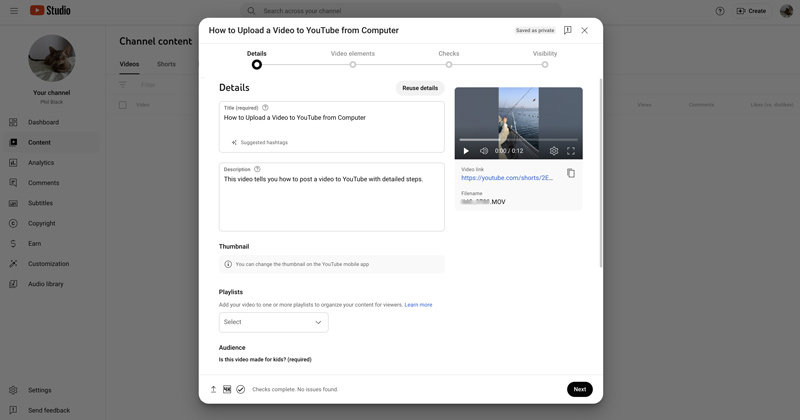
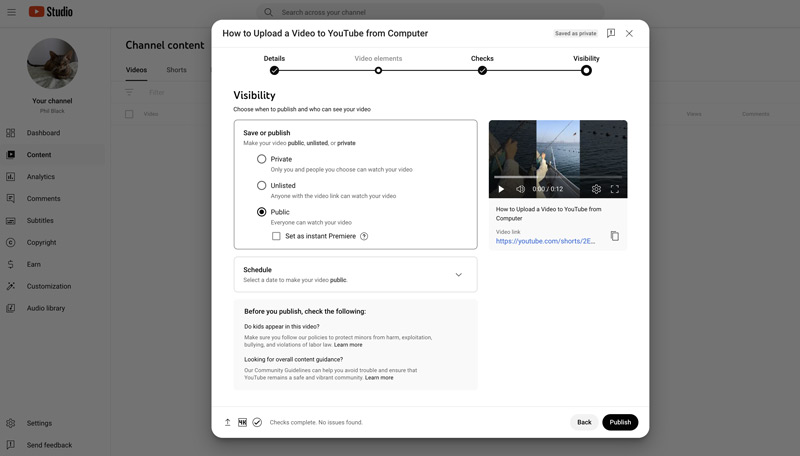
To post a video on YouTube, you can also click Your channel from the left panel and then click the Create button. Then, follow similar steps to proceed with the YouTube video uploading.
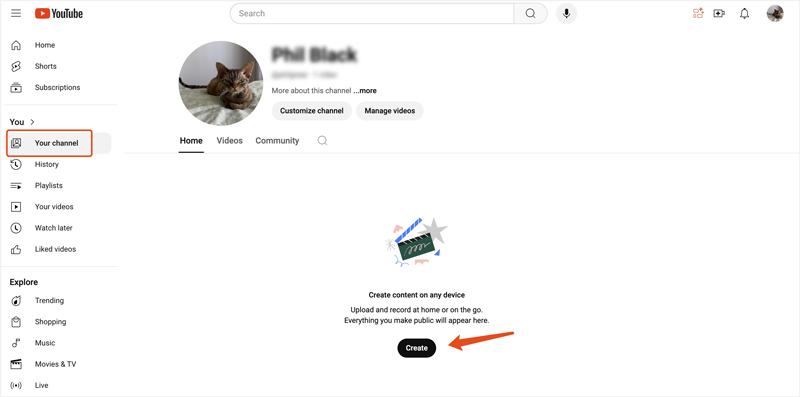
To ensure the relatively best viewing playback quality on different devices and networks, your video will be uploaded to the highest resolution available. For instance, when you upload a 4K video to YouTube, you can see the processing time for SD, HD, and 4K videos. Surely, it will take more time to process the higher resolutions, especially for 4K.
For these captured videos with your phone, you can directly upload them to the YouTube app. You can access similar functions, including likes, shares, comments, and more. With your portable device, you can handily interact with your audience in real-time. Follow the steps below to upload a video from your iPhone and Android phone to YouTube.
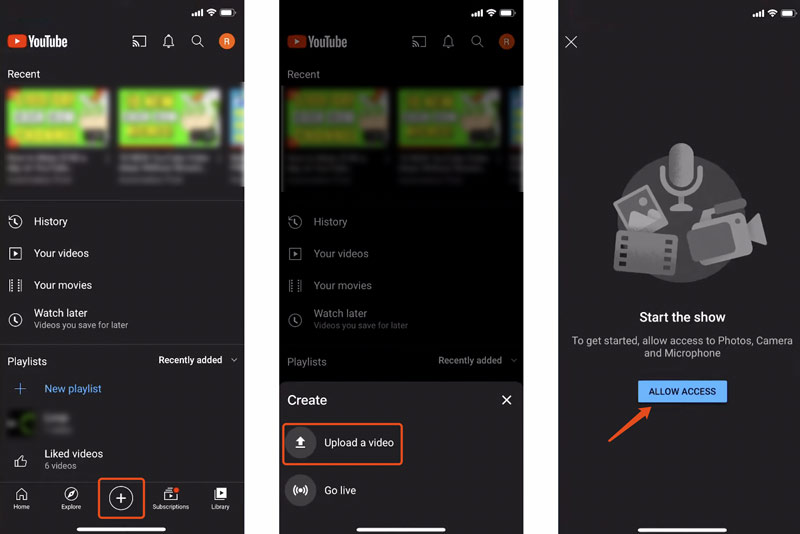
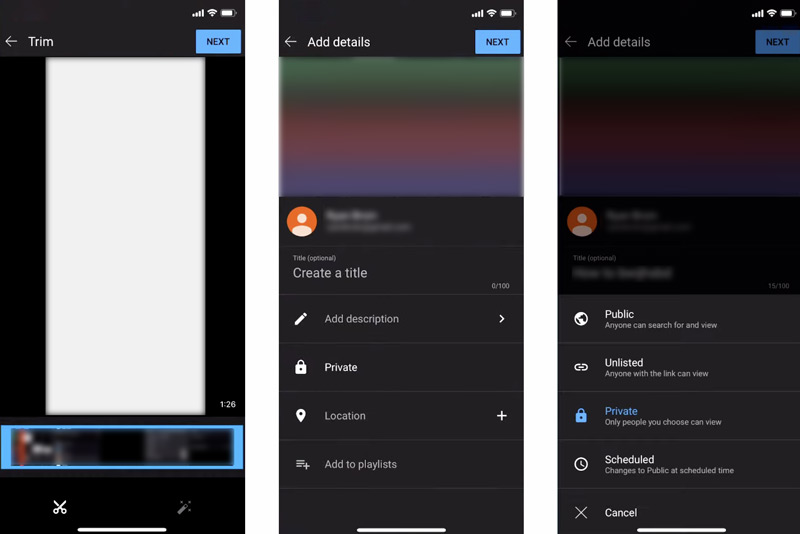
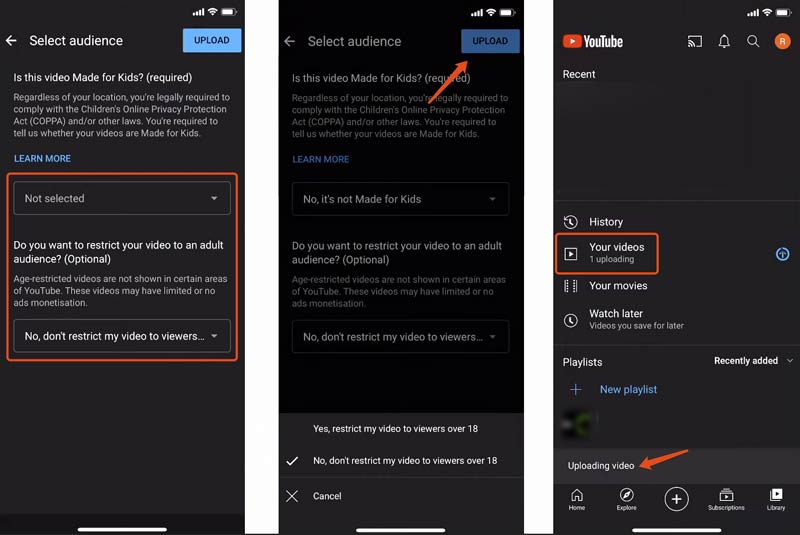
YouTube has a built-in editor that allows you to edit your uploaded video and improve its quality. You can use it to make some simple edits to your YouTube videos.
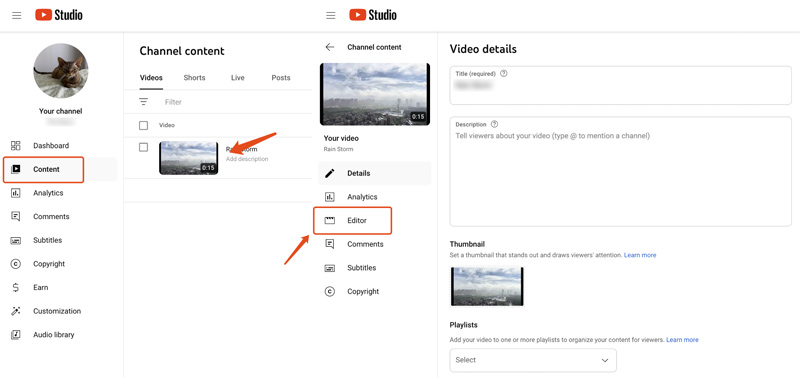
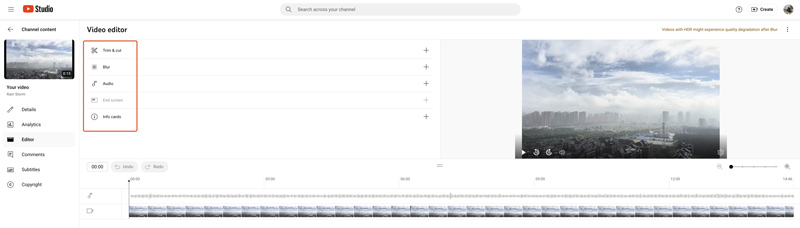
As you can see from above, the built-in YouTube editor is mainly used to deal with basic editing tasks. Generally, it can only help you cut a YouTube video and change the audio track. If you need more more advanced editing features, you can turn to dedicated video editing software.
Video Converter Ultimate is a reliable video editing and conversion tool that can help you edit your videos before uploading them to YouTube. It carries all the commonly used editing functions like trimming, cropping, rotating, merging, etc. As a YouTube video editor, you can also optimize the image and sound effects, apply various filters, add background music and subtitles, and enhance quality.
100% Secure. No Ads.
100% Secure. No Ads.
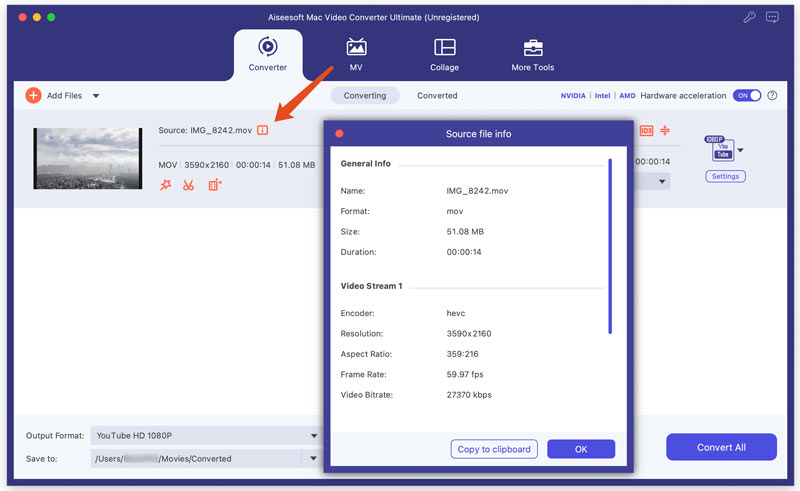
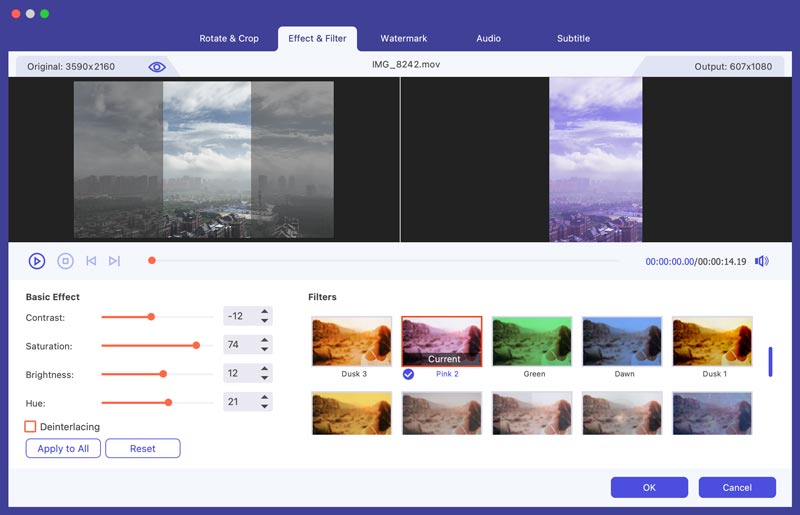
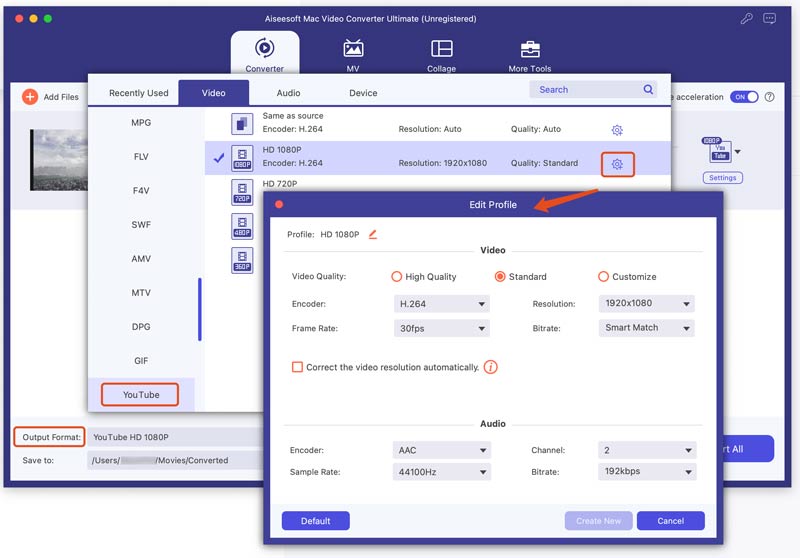
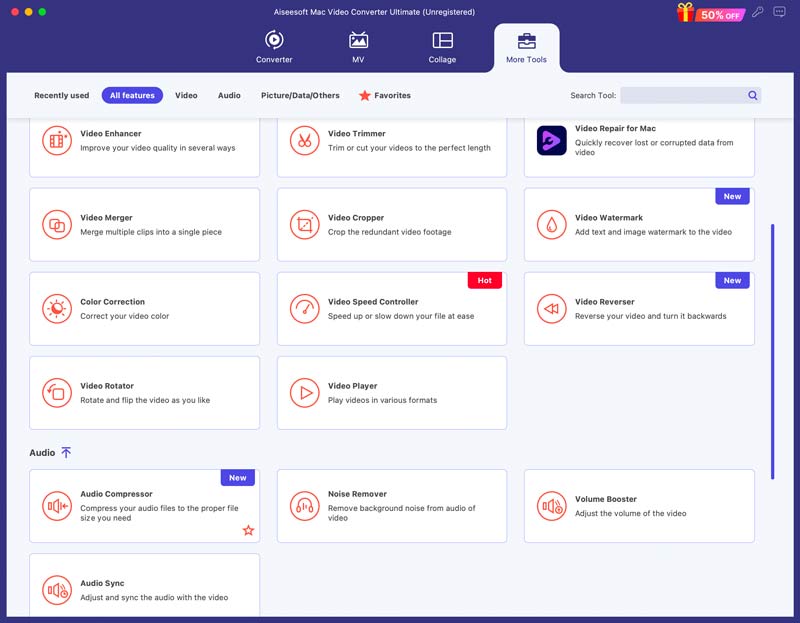
How long does it take to upload a YouTube video?
The specific time it will take to upload your YouTube video may be affected by several factors, including the video file size, codec and format, your network speed, the current workload of YouTube, and more. To speed up your YouTube video uploads, you can use a video editor like the recommended VCU to optimize the video size, format, resolution, quality, and more. Also, you can connect your device to a faster network for quick uploading.
How many YouTube videos can you upload a day?
YouTube currently does not set any official limit for how many videos you can upload in a day. However, you are not suggested to post too many videos daily, even if you are technically allowed to do so. You should pay attention to improving the content quality rather than increasing the number of your uploaded YouTube videos when there are many low-quality or irrelevant videos on your YouTube Channel, which will lead to a bad experience for your audiences.
Why did my YouTube video upload in 360p?
There are several reasons why your YouTube video may be posted in 360p. The video resolution decreasing problem is often caused by a slow internet connection. When you upload a video to YouTube, it will start the processing in a lower resolution, like 360p at first. That ensures the main video content is uploaded quickly. The high-quality version will be processed in the background. If you upload a large video to YouTube under a bad network, you may easily see a low-resolution 360p video posted on your YouTube account. You should wait for a few minutes and then check if the 360p video is replaced by a higher-quality version.
What is the best time to post YouTube videos?
You should post YouTube videos based on your target audience. The best time to upload a YouTube video is when your viewers are most likely to be online and watch it. Generally, you can upload videos to YouTube on weekends and free time after work or school. Moreover, you’d better analyze your audience and track when they are most active.
Conclusion
Whether you want to upload a video to YouTube from your computer or mobile phone, the process is straightforward. You can follow the onscreen steps to easily complete the uploading. You can optimize your content, select the right posting time, and try following various tips to reach a wider audience on the platform.

Video Converter Ultimate is excellent video converter, editor and enhancer to convert, enhance and edit videos and music in 1000 formats and more.
100% Secure. No Ads.
100% Secure. No Ads.