How do I reboot my HP laptop and make it work like a brand new computer without losing important data on it?
I am using a Windows 11/10 HP laptop and want to factory reset it to fix some issues. I google how to reboot a HP laptop and many results are guiding to remove battery and press power button and something like that. Is it really work to reboot a HP laptop?
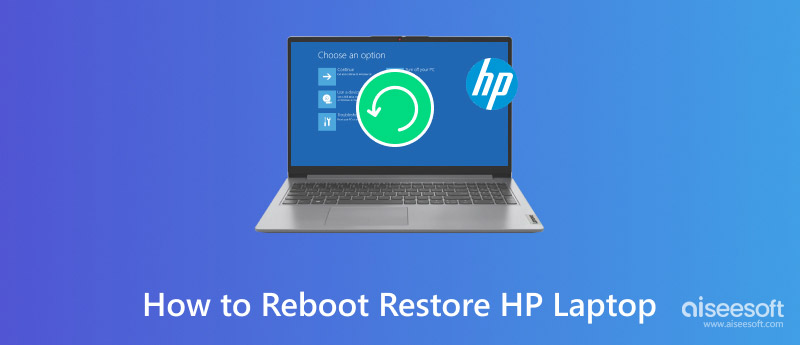
Want to fix some performance issues or erase malware? You may start to think about rebooting your HP laptop and try bringing it back to brand new condition.
This post will mainly talk about how to reset and hard restart an HP laptop. This HP laptop reboot is not mean to simply restart the computer, it refers to reset it to factory settings.
HP laptop resetting process is different in Windows 11 and 10. We will tell you specific solution to reset your HP computer. You may know that, factory resetting HP laptop will remove all existing data. You can also get a simple and effective way to restore HP laptop from this post.
Note: Restart means rebooting your PC without any data losses. Reset means that the systems will be set to its original status
In case you lose some important files after the HP laptop reboot, here we sincerely recommend a professional Data Recovery to help you restore HP laptop.
Aiseesoft Data Recovery is the professional and easy-to-use Windows data recovering software. It enables you to restore any frequently-used data type like image, document, email, video, audio and more. Moreover, it supports computer recovery from Lenovo, Dell, etc. If there is no backup file and you really need to recover your deleted/lost data, it can be your best choice.
100% Secure. No Ads.
100% Secure. No Ads.

You can easily reboot your HP laptop after reading this post. Whether you are using a Windows 11 or 10 HP laptop, in fact, even you are ASUS, Toshiba, Lenovo, Samsung laptop, you can use the first two methods to reset it. What's more, you can find an effective way to restore HP laptop. Leave us a message if you still have any puzzle.
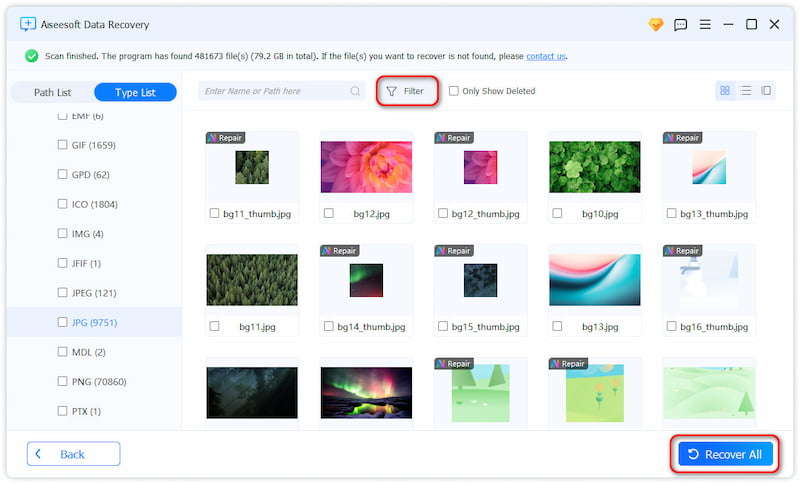
Sometimes, resetting an HP laptop is a good way to fix your computer. First, you should know that a factory reset will remove all personal data. So, you are suggested to back up all files you want to keep before the resetting. Then you can take the following guide to reset your HP laptop.
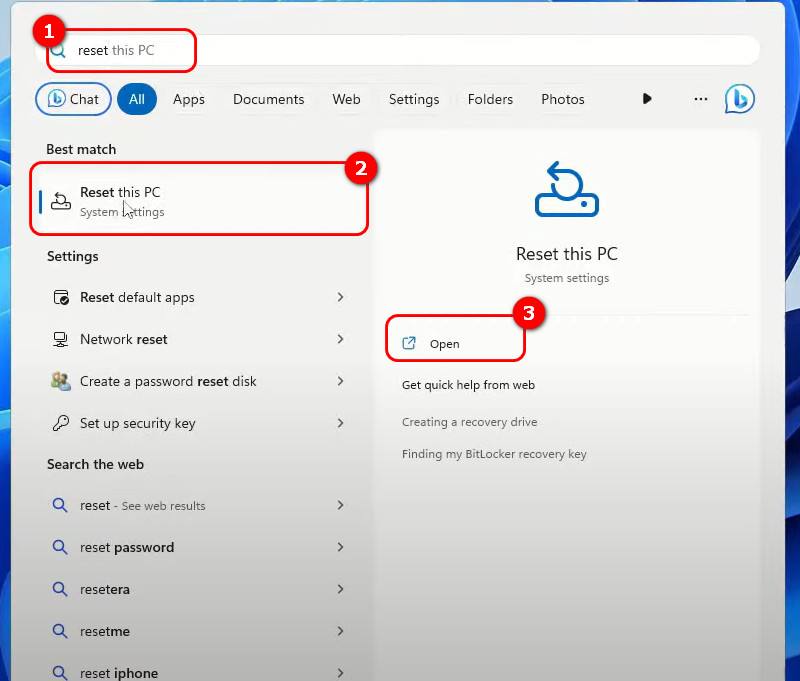
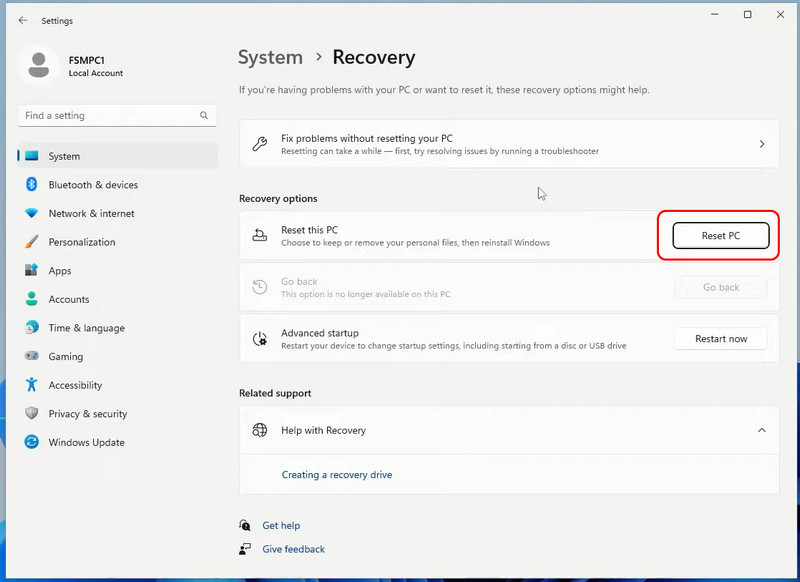
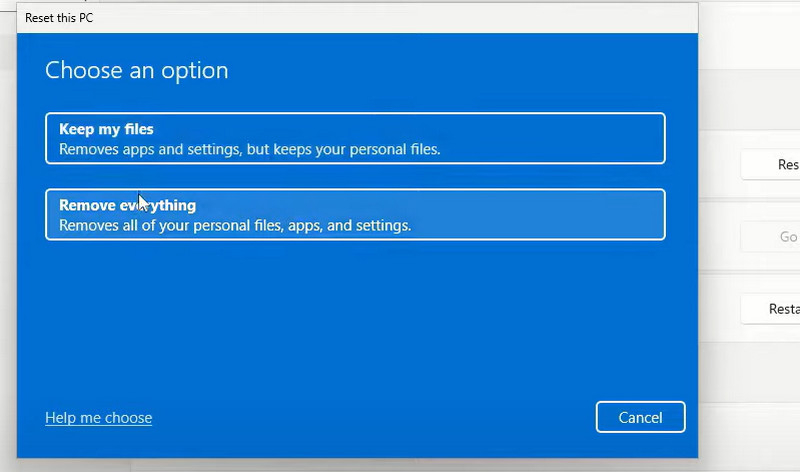
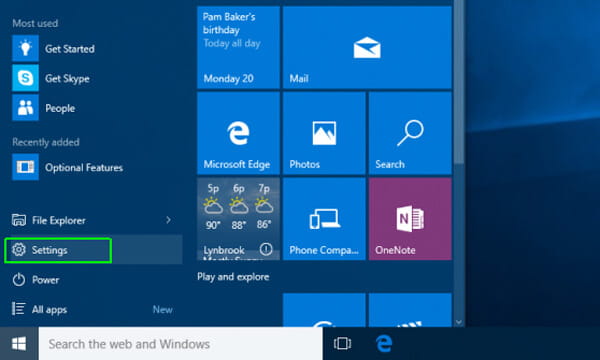
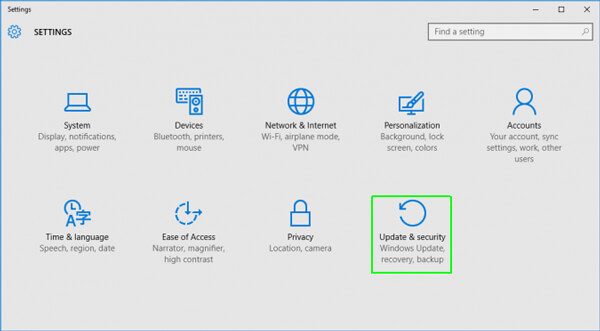
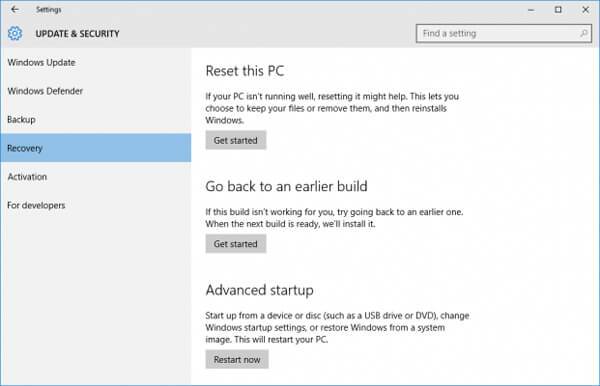
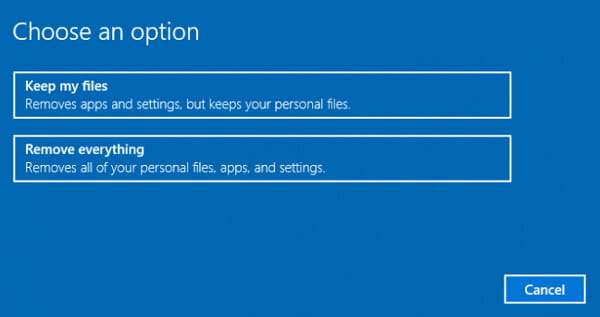
Basically, you will prefer the first option. You can make your own choice depend on your need. Both of two options will bring all Windows settings to defaults and uninstall all software.
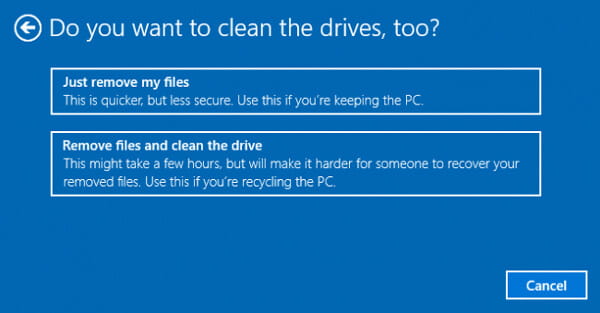
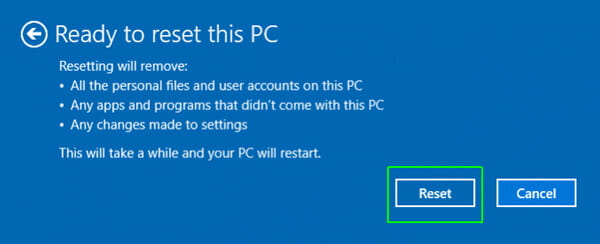
In general, you won't think about rebooting computer to erase data or solve problems. Under most circumstance, you have no choice but to reset HP laptop to bring it to normal condition. For instance, your laptop won't start up or stuck on startup process. If you are facing the same situation, you can follow the next steps to reset HP laptop.
Nowadays, many reset and recovery tools on the internet can help you reset your HP laptop to factory settings. Actually, most HP computers come with a HP Recovery Manager can easily get the job done. This part will show you how to reboot a HP laptop with HP Recovery Manager.
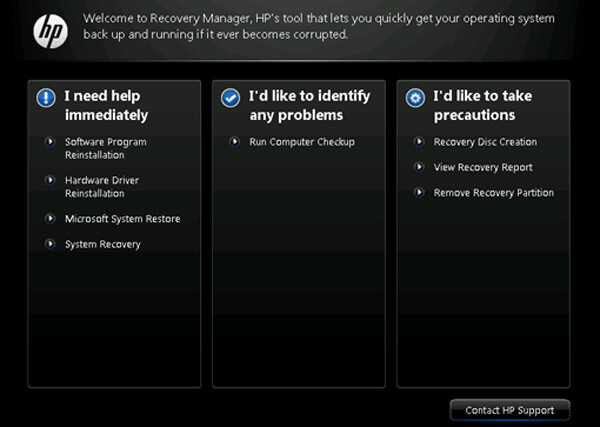
Conclusion
In today’s tutorial, we discussed the solutions on how to reset and hard restart an HP laptop. It includes both Window11 and 10. Besides using the reset function inside the Windows system, you can also count on HP Recovery Manager, developed by the official. Meanwhile, if you want to recover the data due to the reset, Aiseesoft Data Recovery is always here to help.
Recover Various Data
1. Free Data Recovery Software
2. Recover Deleted Files in Windows
3. Recover Deleted Files from Recycle Bin Windows
4. Recover Permanently Deleted Emails

Aiseesoft Data Recovery is the best data recovery software to recover deleted/lost photos, documents, emails, audio, videos, etc. from your PC/Mac.
100% Secure. No Ads.
100% Secure. No Ads.