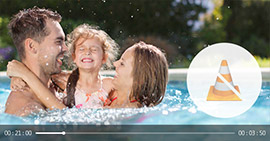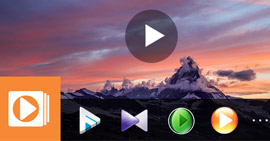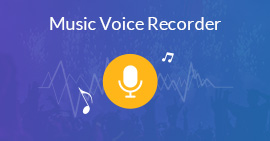The Easiest Approach to Recording Video & Audio Playing in Media Player Classic
Summary
Media Player Classic is a super useful media player to play video, audio, DVD disc, and Blu-ray disc on your Windows computer. However, it fails to save video from the Blu-ray or DVD disc for playback. No worry and this post gathers the easiest way to help you to record any video and audio that is playing on Media Player Classic.
Media Player Classic (also named as MPC-HC), as the free media player, is still held by many users, though many other media players appear like VLC, Windows Media Player, etc.
It plays video, audio, DVD disc and Blu-ray disc directly on your computer.
However some users in discussion forum throws the question,
Can Media Player Classic capture video? I want to save video from DVD and Blu-ray disc for playback.
The answer is NO.
Media Player Classic, as its name tells, is only the player, not recorder.
For recording video that is displaying on Media Player Classic, you need the professional desktop capture software.
That is the point today.
We will show you how to record video from Media Player Classic on Windows computer in the easiest way.

Record Media Player Classic
For capturing DVD and Blu-ray disc file from Media Player Classic, you just need the professional but simple software, Screen Recorder, compatible with all Windows version (Windows 10/8/7) that Media Player Classic screen supports.
Aiseesoft Screen RecorderGo to Mac

- Record any video and audio showing from Media Player Classic.
- Screencast DVD/Blu-ray disc file from Media Player Classic on computer.
- Record video in high quality up to HD, even 4K on your PC.
- Edit video while recording for making tutorial, and more.
- Support task schedule recording without sitting in front of desktop.
Now, let's record video from Media Player Classic step by step.
1Play video files with Media Player Classic screen
Run Media Player Classic screen on your computer, and import DVD or Blu-ray files into this player for playing. Just check the media files is exactly what you want to capture.

2Select recording mode
Free download Screen Recorder on your computer, install and open it immediately. In the main interface, you need to select the recording mode, record video, record audio or screenshot. Here we take video recording as the example.
Note: Screen Recorder has two versions, Windows and Mac. Select what you need exactly.

3Make recording settings
After entering the video recording interface, you need to make settings before recording.

Recording preferences
Navigate the settings icon from "More settings" to start "Preferences" settings.
Here you could set "Recording", "Mouse", "Hotkeys", "Output", "Sound", and "Others".

Recording: Show or hide float bar, recording boundary, countdown, desktop icons or not, etc.
Mouse: Show or hide mouse cursor, color, mouse area, etc.
Hotkeys: Set recording or snapshot hotkeys for a quick start.
Output: Select the output file location, video and audio format, frame rate, quality, etc.
Sound: Adjust the volume of sound and enable sound check.
Others: Enable hardware acceleration, updates check, etc.
After making all settings, click "OK" to go back to the main interface.
Sound source and recording source
You are able to toggle on/off "System Sound" and "Microphone" to keep or weed out sound recording.
Here we need to turn on "System Sound" and toggle off "Microphone" to avoid any noise from your microphone.
For recording source, it gives you the option to record webcam video if you need. Otherwise, just record your desktop screen.

Recording area
You can customize recording area by dragging your mouse.
Alternatively, it provides "Advanced Recorder" option for you.
"Advanced Recorder" enables you to record your PC in centering on mouse, following mouse, locking window and excluding window. Decide what you need.
Here we suggest lock Window recording, because you only want to record video window in MPC.
Click "Lock and record widow" and drag the lock recording icon to your MPC window.
3Record MPC video
Click "Record" to start to record video from Media Player Classic.

After the recording is done, just click the stop button to preview and save the video recording.
Very easy, right? All what you need to get a simple clicks.
You can also check the following video tutorial to move on the steps quickly.
Similar Media Player Classic video capture software to Screen Recorder are Bandicam, Debut Video Capture Software, Fraps, CamStudio, HyperCam, Open Broadcaster Software, Snagit, etc. can also achieve the goal, but Screen Recorder is the easiest way. Learn more here about screen capture software.
Conclusion
This page shows you the full guide to use Screen Recorder to record media files including DVD disc and Blu-ray files from Media Player Classic (MPC-HC) on your Windows computer. You can follow the easiest way to loop playback any video that has appeared in your Media Player Classic freely.
If you have easier ways to do it, just leave your comments below.
What do you think of this post?
Excellent
Rating: 4.8 / 5 (based on 253 votes)