In this special time, with the COVID-19 spreading around the world, many people have to work at home or attend online-sessions. And the demand to make PowerPoint presentations to report data to your team or teach a course has been greatly increased.
Just make a presentation with PowerPoint will be a little boring, recording your presentation as video with your narration, webcam will make your PowerPoint presentation more vivid and help better establish connection with your audience. Keep reading to get tips and recommended tools to record PowerPoint as video right away.
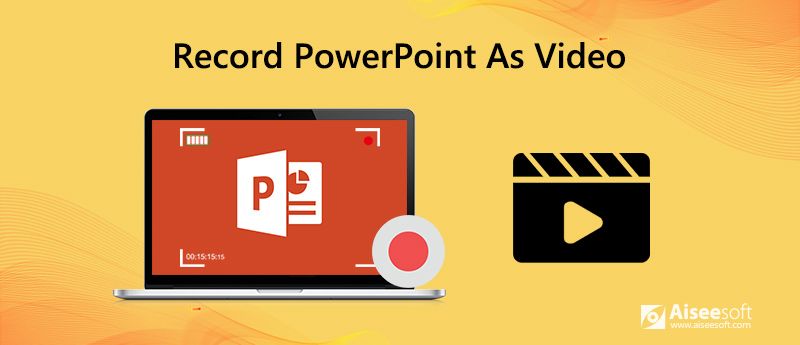
The first and best option we recommend to you for recording PowerPoint presentation is using a professional screen recording tool – Aiseesoft Screen Recorder. It provides you with the easiest but professional way to record your PowerPoint presentation with audio and your own face.

Downloads
100% Secure. No Ads.
100% Secure. No Ads.
To record yourself presenting a PowerPoint as video, you'd better prepare your PowerPoint slides and plan what to talk about in advance.
Set up your microphone
To record your narration when you present a PowerPoint, you need a microphone firstly. Most computers have a built-in microphone that is set as the default input device, if you decide to use it for your PowerPoint narration, you do not need to make any additional settings.
But if you decide to use a USB microphone, remember to set it as the input device.
Take notes and rehearse
In order to make your presentation with narration look smooth and natural, you'd better take some notes about your talking points and make some practice before you start to record the PowerPoint presentation formally.
After the preparations are done well, it's time to record PowerPoint presentation with Aiseesoft Screen Recorder.
Step 1 Open the PowerPoint presentation you gonna to record.
Step 2 Free download and launch Aiseesoft Screen Recorder.
100% Secure. No Ads.
100% Secure. No Ads.
Step 3 Click "Video Recorder" option to enter the Video Recorder window.

Step 4 Select the recording area as Full screen in order to record the PowerPoint clearly. Also turn on Webcam and Microphone options to record yourself with your narration. If there is background sound in your PowerPoint, you need to toggle on System Sound option as well.
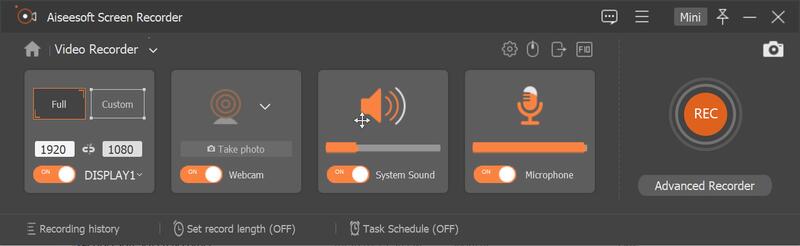
Step 5 Now click the REC to start recording the PowerPoint. There will be 3 seconds count-down before the recording starts, during this period you can switch to your PowerPoint and put it in "Slide Show" mode. Start to play the PowerPoint slideshow from the page you want. You can make settings to play the PowerPoint slideshow manually or automatically.
Step 6 When you add narration to your presentation, you can highlight your mouse to make it easy to track so that when you need to explain some certain information in a slide, your audience will know what you are talking about effortlessly. Click Preferences > Mouse to customize your mouse color and area.
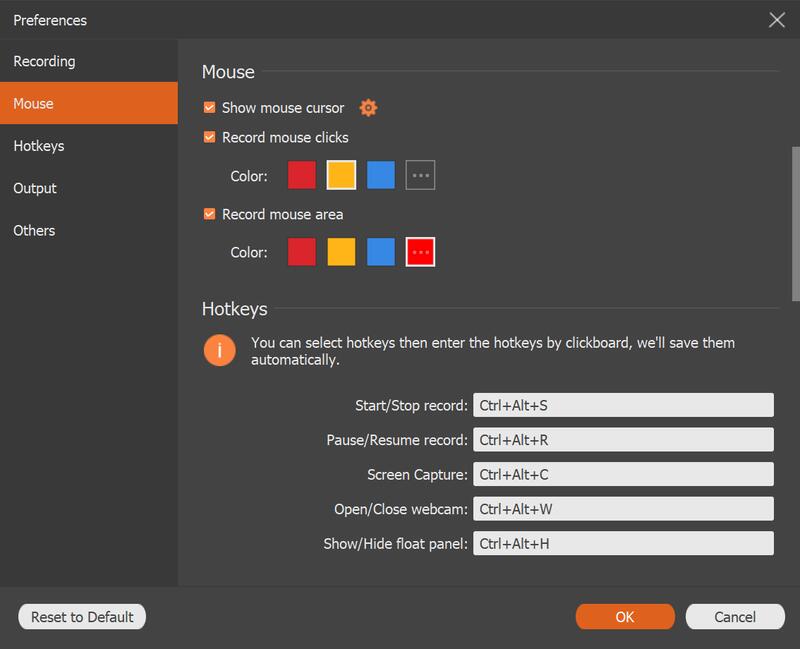
Step 7 If you need to add annotation or labels like rectangle, circle, line, arrow, text, color paints to the PowerPoint when you present it to explain yourself better, you can click the Pen icon to use the editing functions.

Step 8 When the PowerPoint slideshow finishes, you can click red square icon on the bottom left corner to stop recording and preview the recorded video. If you are satisfied with the PowerPoint video, you can select a location and save it to your computer.
Don't miss how to convert PowerPoint to video if you need.
If you don't want to bother yourself to install another software for recording PowerPoint, you can record PowerPoint presentation with audio in PowerPoint application as well. Let's check how to do it. Here we will use PowerPoint 2013 for example.
Step 1 After you make all preparations, you can start to record the PowerPoint via the Slide Show tab.
Go to Slide Show > Record Slide Show, then you can choose to Start Recording from Beginning or Start Recording from Current Slide as per your need.
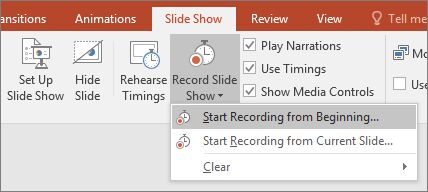
Before you start recording the presentation, you can optionally uncheck options to disable recordings of slide and animation timings, as well as narrations and laser pointer.
Slide and animation timings: This feature enables PowerPoint to record the time you spend on your slides, including time spent on each slide and the time consumed by animations and triggers.
Narrations and laser pointer: If you need to record PowerPoint with audio (your voice input), you need to check this option. Then you can use the pen, highlighter, laser and the eraser tool when you present your PowerPoint. Your activities with the aforementioned tools will be recorded.
Note: The pen, highlighter and the eraser tool is only available for users who have the Feb, 16th, 2015 update for PowerPoint 2013 or who are using a later PowerPoint version like PowerPoint 2016.
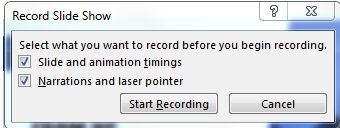
Step 2 After you customize the recording options according to your need, you can enter the recording mode to start recording your PowerPoint presentation. Once you are in recording mode, the presentation will open in full screen slide show mode and you will see a small "Recording" toolbar at the top-left corner of your screen.
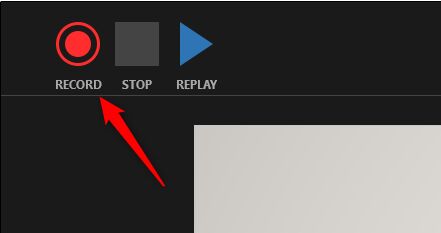
Step 3 If you need to add narration to your slides, you can talk when you present your slides. You will see a speaker icon at the bottom-right corner of each slide that has a recorded narration already. You can play your narration back on each slide by hovering over the icon and pressing the play button.
Step 4 After the recording is finished, a video file is not saved yet, what you record is embedded in each slide. In order to save the recording as video, you need to do some extra operations. Go to the File tab and click Save & Send, then click Create a Video.
Step 5 Click the down arrow next to "Computer & HD Displays" and choose the largest size. And make sure that "Use Recorded Timings and Narrations" is selected.
Step 6 Click "Create Video", then the recorded PowerPoint presentation with your audio narrations will be saved as a video in the same folder as your PowerPoint file, with a .wmv extension.
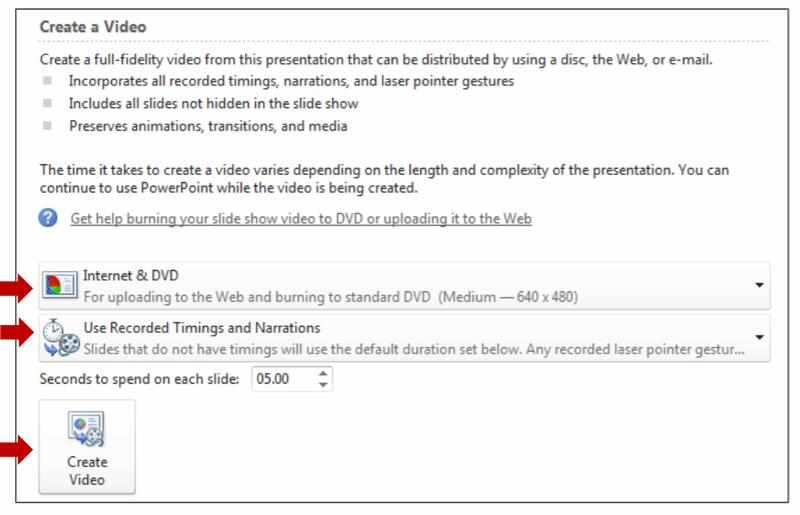
Note: PowerPoint 2013 does not allow you to record webcam, if you want to record yourself presenting the PowerPoint, you need to use PowerPoint for Microsoft 365, otherwise you can only record your narrations without your face.
1. How do I record PowerPoint with audio narration?
You can record PowerPoint presentation with audio by using Aiseesoft Screen Recorder, which enables you to record your own voice as narration with ease. Or you can also add narration to your PowerPoint in Slide Show mode within the PowerPoint application. We have introduced the detailed steps of each method, you can choose one as you like.
2. Can I record myself presenting a PowerPoint?
Yes you can. You just need a recording tool that supports for webcam recording. Aiseesoft Screen Recorder can do you a favor. Or if you have PowerPoint for Microsoft 365, it also enables you to record PowerPoint with webcam. PowerPoint 2013 does not support this function.
3. How do I record PowerPoint as video?
Both the two methods we introduced above can help you record PowerPoint as video, but with Aiseesoft Screen Recorder you can record the PowerPoint as video in any popular video formats with audio as well as yourself presenting the PPT directly and naturally. If you record with PowerPoint, you need to record your narration at first, then save the PowerPoint as a video file only in WMV format.
Conclusion
In this article we have recommended two different solutions to record a PowerPoint Presentation as video, you can choose one according to your demand and the PowerPoint version you have. Leave us a comment if you have any other good method to record PowerPoint easily.
PowerPoint Conversion
1. PowerPoint to DVD 2. PowerPoint to Video 3. Keynote to PowerPoint 4. Record Powerpoint as Video
Aiseesoft Screen Recorder is the best screen recording software to capture any activity like online videos, webcam calls, game on Windows/Mac.
100% Secure. No Ads.
100% Secure. No Ads.