How to convert PowerPoint to Video?
Summary: Want to know how to convert PowerPoint to video? This post will show you two methods to turn PowerPoint into video with the best PowerPoint to Video Conveter.
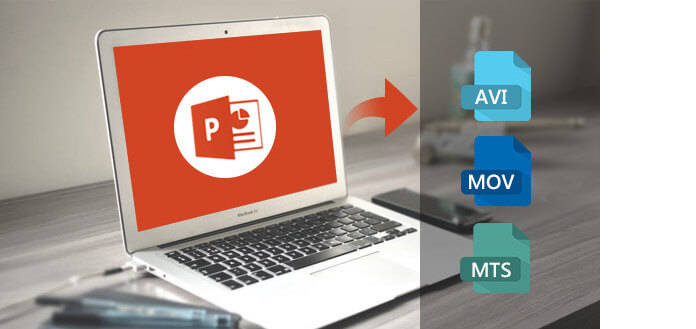
In our daily life, we cannot leave PowerPoint. We use PowerPoint presentations to show our work, study, and entertainment. To get better effects, you are even able to convert PowerPoint to video. In this way, you can show your PPT presentation to a wider audience by sharing the video online, and the presentation will display exactly as you have intended it to be seen. Now, you have the chance to convert your PowerPoint 2013/2010/2007 to MP4/AVI/MOV and more videos with PowerPoint/PPT to video converter or online converting tools easily and freely. Continue to read and get the guide you want.
The most prefessional way to turn PowerPoint into video is getting help from a PowerPoint to video converter. Here we will show you one top-rated and advanced PPT to Video Converter to help you convert PowerPoint to video quickly and easily. Check the main features and try it for free!
• Convert PPT to video and display your PowerPoint slideshows with no limits at all.
• Make HD videos from PowerPoint presentations.
• Save PPT files for mobile devices, including iPhone, iPad, Samsung, Sony, HTC, or other mobile device.
• Embed presentations videos in your blog, or share them online.
• Record voiceover for your PPT presentations as you like.
Now free download this PowerPoint to Video Converter and follow the steps below to learn how to convert PowerPoint to video.
Step 1 Install and open PPT to Video Converter on your computer.
After downloading PPT to Video Converter on your computer, install and open it and choose "Convert into Videos".

How to convert PowerPoint to video with PowerPoint Converter - Step 1
Step 2 Add PowerPoint.
Click "Add PPT File(s)" to add PowerPoint presentation files to this PowerPoint to video converting software.

Convert PowerPoint to video with PowerPoint Converter - Step 2
Step 3 Adjust video settings.
This PPT to video converter provides you two converting modes. One is "Auto Mode", and the other is "Advanced Mode".
Auto Mode: Let PowerPoint pages slide automatically by setting a transition time.
Advanced Mode: Play PPT files manually and you can keep/ignore/record narrative for PowerPoint.
Moreover, there are various output formats you can choose, like MP4, MOV, AVI, WMV and more (HD videos included).

Convert PowerPoint to video - Step 3
Step 4 Turn PowerPoint into video.
After adjusting video settings, click "Start" to convert PowerPoint to video. Within just a few seconds, the original PPT file will be saved as video. Also, this PowerPoint to video converter allows you to convert PPT to DVD. How convenient it is!

How to convert PowerPoint to video - Step 4
See, it is so easy and quick to use one top PPT to video converter to convert PowerPoint to video. If you want to convert PowerPoint presentations to videos on Mac, you can use other PowerPoint Video Converter for Mac, or you can jump to the next part and learn to turn PowerPoint into video using the built-in feature.
PowerPoint itself has now come with the built-in option to save presentation as video. If you don't want to install one PPT to video converting software on your computer to convert PowerPoint to video, then you can choose take use of PowerPoint to save PPT as video easily.
Step 1 Create your PowerPoint presentation.
Step 2 Save the presentation.
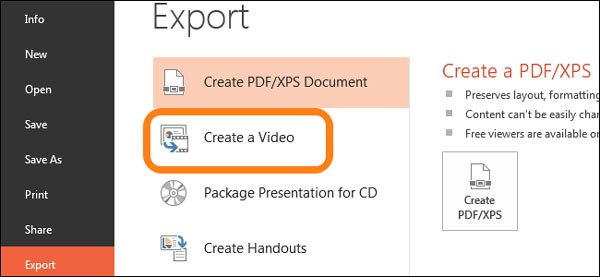
Export PowerPoint as video
Step 3 Choose "File" > "Save & Send" or "Export" > "Create a Video".
Now, you can find several options provided for you.
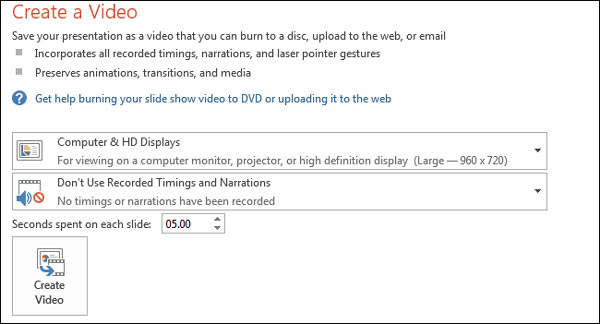
PowerPoint to video settings
For output quality, there are three levels. To get a good-quality video, you can choose "Computer & HD Displays".
What's more, for recorded timings and narrations, there are two choices. If you did not insert any timings and narrations into your PowerPoint presentaion, click "Don't Use Recorded Timings and Narration", and the "Use Recorded Timings and Narrations" will be unavailable if you don't have any of them in your presentation.
And here the last one - time value box, it supports you to set the time your slides appear in the video. The default time is set at 5 seconds. You can set the time according to your need.
Step 4 Choose "Create a Video".
You are going to the "Save" box. Choose one location that you want to save the video file and name it, and then "Save" it. Just wait for some time, you can get the created video.
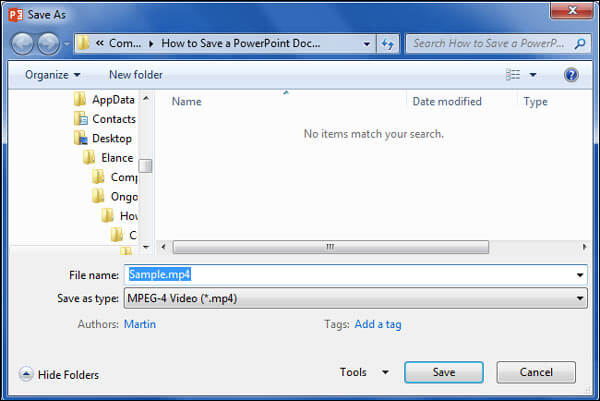
Save PowerPoint as video
In this part, we provide an efficient method to save PowerPoint file to video. By using a professional screen recording tool like Aiseesoft Screen Recorder, you can easily record create a video from a PowerPoint file. It provides you with the easiest but professional way to record your PowerPoint presentation with audio and your own face.
Step 1 Open your PowerPoint presentation. You can free download and launch Aiseesoft Screen Recorder.

Select Video Recorder
Step 2 Select the recording area as Full screen in order to record the PowerPoint clearly. Also turn on Webcam and Microphone options to record your own narration. If there is background sound in your PowerPoint, you need to toggle on System Sound option as well.

Set Audio Source
Step 3 Start to play the PowerPoint slideshow from the page you want. Click the REC to start recording the PowerPoint.
Step 4 You are able to edit your PowerPoint video and add narration to your presentation, text, line, arrow and specific labels to the captured video.

Edit Recording
In this article, we show you how to convert PowerPoint to video in 3 ways, one is using PowerPoint, the other two is using PPT to Video Converter or Screen Recorder, the first one lets you have no need to install any third-party software, and the next two are easier and quicker. Of course, you can also find some online converters that help you to convert PowerPoint to video online, but that can be risky sometimes, so I'll leave it here.
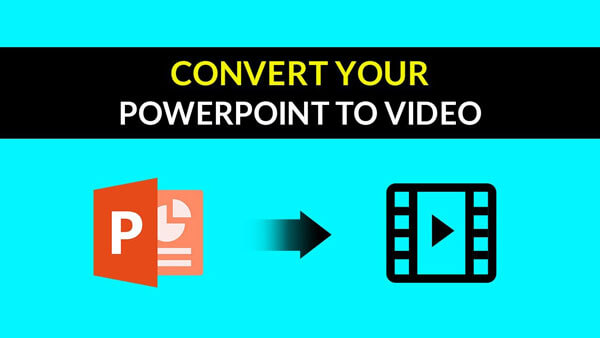

1. How to record screen with PowerPoint?
PowerPoint carries a basic screen recording feature. You can open PowerPoint and click the "Insert" tab, and then click the "Screen Recording" option. You can set the screen recording region and then click the record button to start the screen recording with PowerPoint.
2. How long does it take to convert PPT to mp4?
The conversion time length depends on the presentation size. If you have two simple slides, it will take around 15 seconds to complete the conversion.
3. How do I make a PowerPoint?
You can easily make a PowerPoint with the help of Microsoft Office. Launch PowerPoint and click to File menu to create a new file. You can add text, title, pictures or videos to your PowerPoint. Then click File and select Save to export the PowerPoint file.
Hope this article can help you. If you have any question, you can leave us a message.