Google Slides is a popular online presentation service which enables you to create, edit, collaborate, and present web-based presentations for free. It provides you with various presentation themes, fonts, animations, and more. You can handily access, create and edit your presentations on your phone, tablet, or computer.
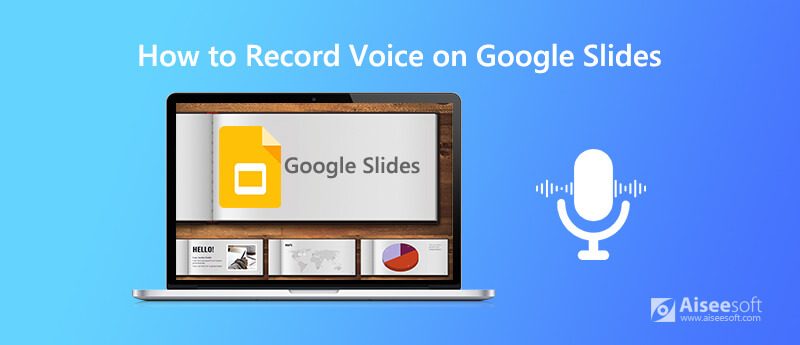
To record voice on Google Slides, you need to rely on a voice recording tool. Here we sincerely recommend the powerful screen and voice recording software, Screen Recorder to help you record your voice on Google Slides. This Google Slides voice recorder is specially designed to record video and audio with high quality. It has the capability to capture sound from system audio and microphone/speaker. When you have the need to record your voice for Google Slides, you can free download it and follow the steps below to capture your voice.

172,896 Downloads
Screen Recorder - Best Google Slides Voice Recorder
100% Secure. No Ads.
100% Secure. No Ads.
Step 1 Double click the download button above and then follow the instructions to free install and run this Google Slides voice recorder on your computer. It offers both Windows and Mac versions. You should install the right one based on your system.
Step 2 Choose the Audio Recorder feature from the drop-down button next to Video Recorder to record your voice on Google Slides. You can also choose other recording modes according to your needs.

Step 3 Before recording voice on Google Slides, you need to custom some audio recording settings. During this step, you can turn on Microphone and turn off/on System Sound according to your need.

Step 4 Now you can click on the REC button to start recording your voice on/for Google Slides. Click the Stop icon when you want to finish the voice recording. Then you will be guided to preview and edit window. You can clip the Google Slides voice recording file and only save the necessary part.

Step 5 When you are satisfied with the recording result, you can click the Folder icon to save it on your computer. The recording file will be saved in MP3 format by default. If you want to output the other audio format, you can set the output format in Preferences.
Besides the Google Slides voice, you can also rely on this recorder to record videos, gameplay, video audio calls and more with high image and sound quality. With the adoption of the advanced accelerate technology, it guarantees that you can have a great video and audio recording experience.
Google Slides provides users with an audio insert feature to add various audio files like voice, music, sound effect, and narration and so on to its presentations. This part will tell you how to insert audio in Google Slides.
Step 1 Before you add your voice or other audio files to Google Slides, you'd better upload the audio to Google Drive or YouTube.
Step 2 Open Google Slides and click the Insert menu. Select Audio option from the drop-down list. Then you can add your file from Google Drive.
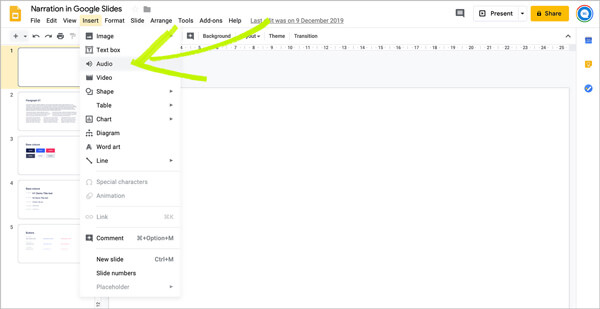
Step 3 Now you can locate the audio file in your Google Drive. You can easily find the new audio from the Recent section. Choose the audio file and then click on the Select button on the bottom-left corner.
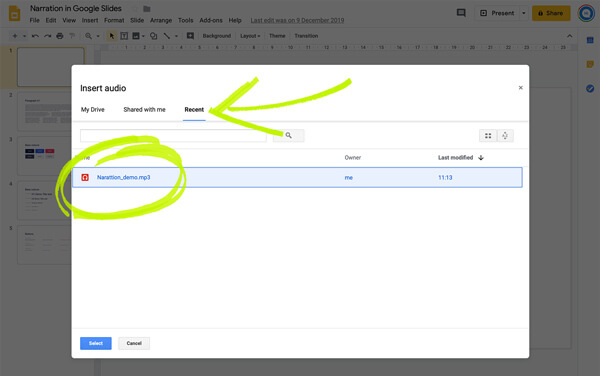
Step 4 After adding your voice to Google Slides, you can see a speaker icon appear on the slide. You can click on it to access the added audio. Note that, you are only allowed to add MP3 or WAV audio to Google Slides.
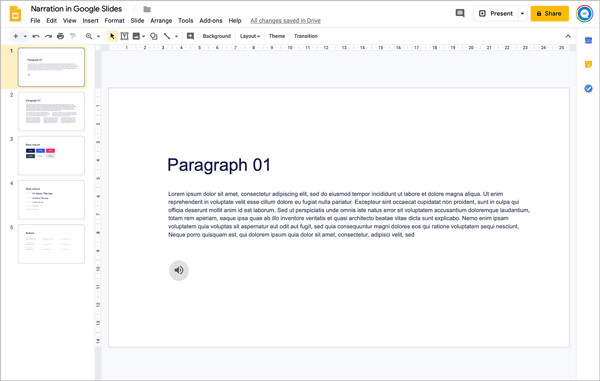
Question 1. How to access and make Google Slides presentations?
Question 2. How to download Google Slides?
Google Slides allows you to download presentations from its platform. You can go to Google Drive and then locate the Google Slides file you want to download. Click the "File" tab and then choose the "Download" option. After that, you can select "Microsoft PowerPoint" option to save the file with ease.
Question 3. How to use a Smart board with Google Slides?
Smart board provides a simple way to write on your Google Presentation. To use the Smart board with Google Sides, you need to click the "Google Presentation" and then choose the "present in a new window" option.
We have mainly talked about how to screen record on HP laptop in this post. We shared 3 simple ways to help you record a video on a HP laptop. You can pick your preferred method to capture your computer screen with high quality.

Aiseesoft Screen Recorder is the best screen recording software to capture any activity like online videos, webcam calls, game on Windows/Mac.
100% Secure. No Ads.
100% Secure. No Ads.