All web browsers including Safari on your Mac allow you to create bookmarks or favorites for quickly navigating to certain pages. With these favorites, you can efficiently visit sites without needing to remember how you get there before. After a long-time usage of Safari, you may collect many bookmarks on Mac. But for some bookmarked pages, you don't need them anymore, or the pages had moved or changed. Do you know how to remove sites from favorites bar on Mac? This post will guide you to delete your favorites from Safari and keep the list of bookmarks accurate. You can follow the guide below to remove favorites on Mac with ease.
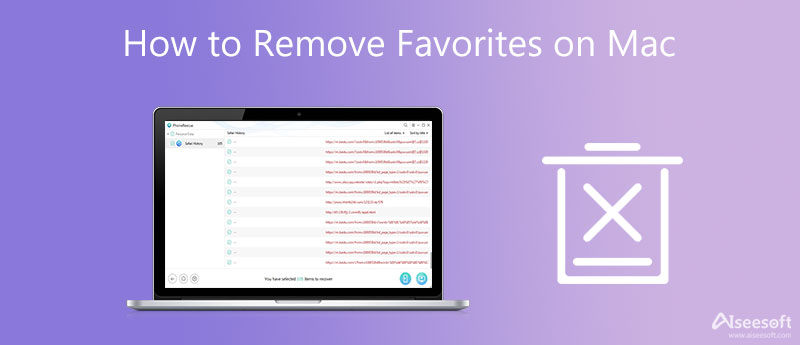
Apple offers a simple way to manage the list of Safari's favorites on a Mac. The following steps will show you how to remove sites from favorites bar on your Mac.
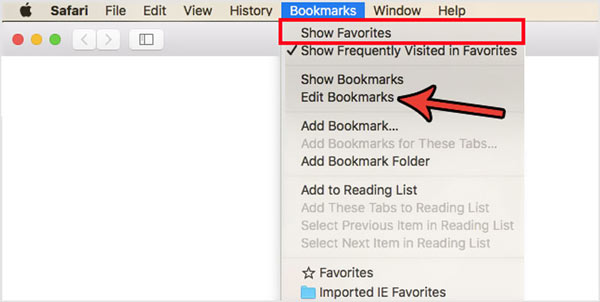
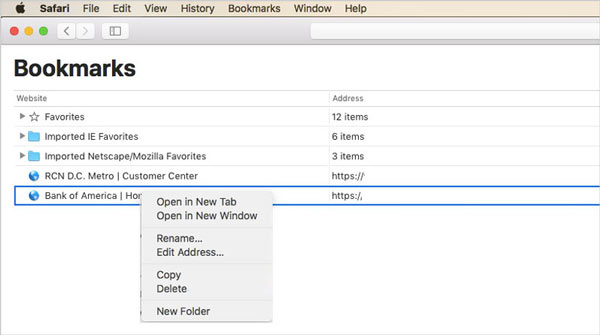
You can also locate the sites from the Safari bookmarks bar on the left panel, right click on the bookmark, and then choose the Delete option to delete a bookmark.
To quickly delete all bookmarks and favorites in Safari, you can choose to reset the Safari browser to its default settings. You can use the Clear History feature to reset Safari settings and remove all favorites on Mac.
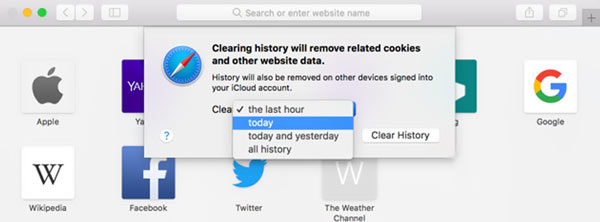
Besides the 2 methods above, you can also rely on some third-party Mac data cleaning tool to remove sites from favorites bar on a Mac. Here we take the easy-to-use Mac Cleaner as an example to show you how to clear sites from favorites in Safari.

Downloads
Mac Cleaner - Remove Favorites on Mac
100% Secure. No Ads.



Extended Reading:
Question 1. How to remove sites from favorites bar on an iPhone?
As an iPhone user, when you want to manage favorites in Safari app, you should go to your Bookmarks folder, tap Edit, and then tap the red icon to remove favorites on iPhone.
Question 2. How to create and add a bookmark folder in Safari on my Mac?
Open Safari app, click the Sidebar button, and then choose Bookmarks. Right-click in the sidebar and select the New Folder option. After that, you can rename the bookmark folder according to your need.
Question 3. How can I delete the Chrome bookmarks on Mac?
Open Chrome browser on your Mac, choose the Bookmarks, and then the Bookmark Manager. Now you can right-click the bookmark you want to remove and select Delete to remove the bookmark from Chrome on your Mac.
Conclusion
Hope you can easily manage and remove various favorites in Safari after reading this page. For more questions about the bookmarks and favorites of your Mac web browser, you can leave us a message in the comment.

Video Converter Ultimate is excellent video converter, editor and enhancer to convert, enhance and edit videos and music in 1000 formats and more.
100% Secure. No Ads.
100% Secure. No Ads.