How to clear history on Mac?
The web browser (Safari, Chrome, Firefox, etc.) records where you have been on the Web. If you want no leakage of your privacy, it's necessary to clear history on Mac or other computer or device. This article is aimed at showing you how to clear history on Mac.
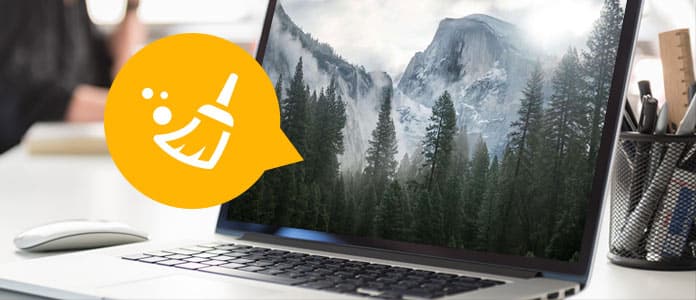
How to Clear History on Mac
When you surf the internet via Safari/Firefox/Chrome, the browser remembers each page you have visited. Even though you choose Incognito Mode or Private Browsing, all history of the visited pages are stored in your browser and account. Browsers also save the info about the visited pages, so that you are able to always resort to them.
Well, it is totally up to you. But you should know it is of great importance to clear history on Mac in case someone visit some private pages that you don't want anybody to do that. When you're borrowing your Mac to somebody for use or even browsing the web with someone peering over your shoulder, they may see what pages you've ever visited.
it is so inconvenient to clear browsers one by one. If you are expecting to find one software to clear browsing history on your Mac, you can try Mac Cleaner. With this Mac cleanup program, you are able to easily clear history on Mac and clean junk/large/unneeded/old files.
➤ Search and clear all browsers' history and cache, including Safari, Google Chrome, Firefox, etc.
➤ Clear other junk files, unneeded files, large or old files.
➤ Monitor Mac status, such as disk utilization, battery status, memory usage and CPU usage.
➤ Support iMac, iMac Pro, MacBook, MacBook Air, MacBook Pro.
➤ Apply to Mac OS X 10.10 or above (macOS Sequoia included)
Step 1Launch Mac Cleaner on your Mac
Download Mac Cleaner and launch the software. Mac Cleaner is able to monitor system status of your Mac, and you can see the details in the interface.

Step 2Scan junk files
Choose Junk Files from the left side. The browsing history and cache are included in the "Junk File" module. Click the Scan button.

Step 3Click Review button
When the scanning done, you can click Review button to see the scanning results. Or you can hit "Re-scan" to scan your Mac computer again.

Step 4Review and select items
Choose to clear history of a particular browser or all browsers. And here, you can use the searching feature to quickly find what you want. For example, type "firefox" into the searching blank box, and the interface will immediately locate the Firefox junk files for you, including Firefox history and cache. Click Clean button.

Junk files like the application cache, system logs, photo junks, systm cache and more are listed in categories. Choose a particular browser cache data to clean history on Mac.

Step 5History cleared on Mac
Quickly, you will clear all history on your Mac with Mac Cleaner.


Safari is the first browser choice for most Mac users. How to clear history and cache on Mac safari. Open Safari browser, you can navigate to History > Clear History to clear the browsing history, cookies as well as caches. If you want to delete only cache data, you'll need to:
Step 1Launch Safari. Click the Safari tab from the top menu.
Step 2Select Clear History and Website Data.
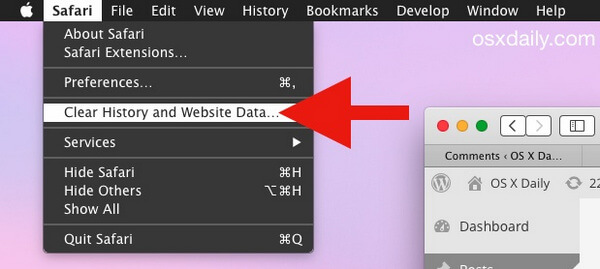
Step 3Choose the time range (most likely all history) that you wish to clear.
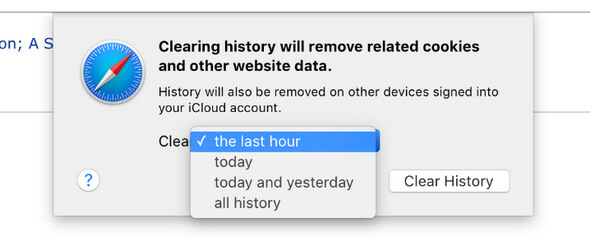
Step 4Click Clear History button.
That's it. You've managed to clear Safari history on Mac.
Here in this part, we are going to show you how to clear Google Chrome history on Mac.
Step 1Open Chrome. Click on the burger icon at the top-right corner. Click History from the popup menu.
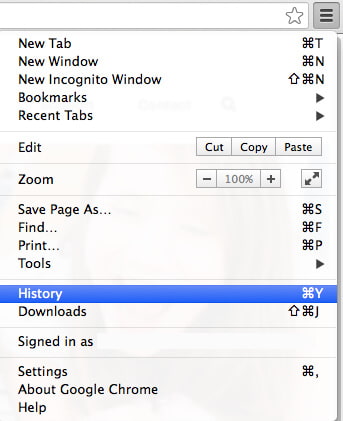
Step 2Click "Clear browsing data…" button from the interface.
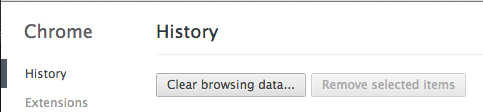
Step 3Select which time range do you want to clear (probably the beginning of time…).
Step 4Check Clear browsing history. In addition, you can also choose clear download history from Google Chrome, empty the cache, delete cookies and other site and plug-in data, clear saved passwords, as well as clear saved Autofill form data.
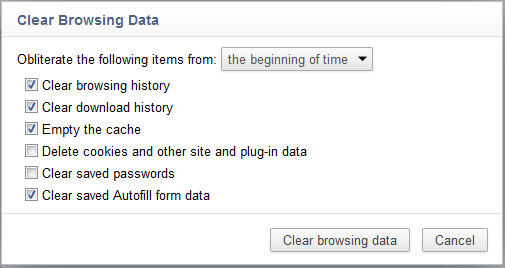
Step 5Click Clear browsing data.
Tips: You can also access "Clear browsing data" menu from About Google Chrome > Settings > Privacy.
How to clear history of Firefox on Mac? Go ahead.
Step 1Open Firefox browser. Open History tab from the top menu. Choose Clear Recent History option.
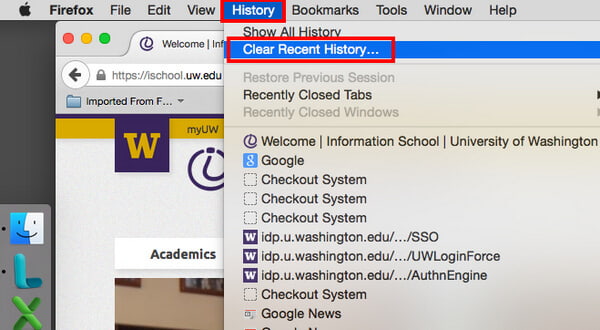
Step 2Choose the time range you want to clear and "Everything" option will delete all history.
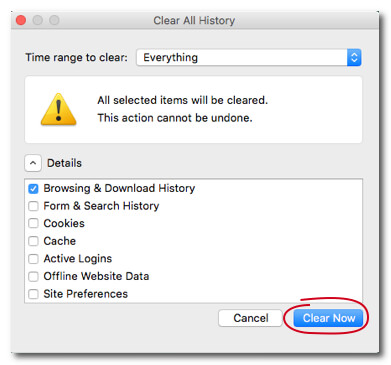
Step 3See the Details arrow, click on it. Choose Browsing and Download history.
Step 4You are able to choose others like Form & Search history, cookies, cache, active logins and so on. Finally hit the Clear Now button and you're good.
Mac Cleaner should be a perfect choice to clean your Mac and clear history on Mac. Download the freeware and free up your Mac right now.