My Mac is in public use in my family. I do not want to keep my Safari cookies on Mac. How to clear the cookies on my Mac?
When you use Mac to surf the internet, the websites often store cookies and other data on your Mac. The data information may include your name, email address, preferences, etc. With the help of the data, websites will identify you when you return so the site can provide the services for you and show information that you may be interested in. By default, your browser, Safari, Chrome or Firefox will store those cookies for you. So for avoiding any data loss and protecting your privacy, you may wonder the ways of deleting search cookies on Mac. In this post, we will show you the ways on how to clear cookies on Mac from Safari, Chrome, and Firefox.
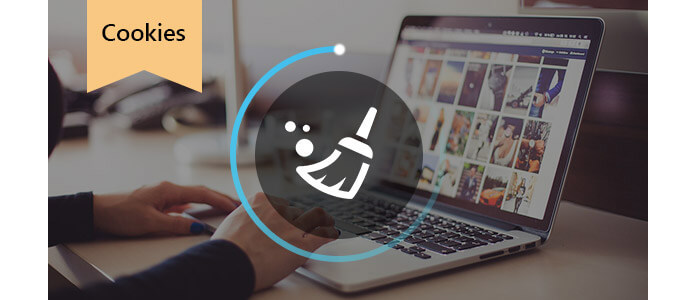
Clear Cookies on Mac
Step 1Go to Safari on your Mac, click "Preferences" > "Privacy" > "Manage Website Data…".
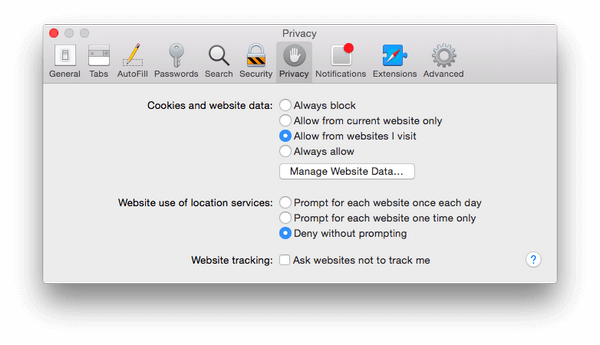
Step 2In the pop-up, you can see all the cookies from different websites. You can click "Remove All" or clear all cookies. Or select one or more to remove some cookies from Safari on Mac.
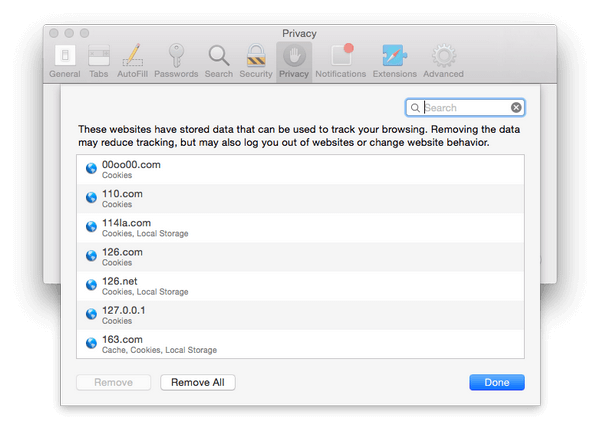
If you use Chrome to get the website serach, here you need to follow the steps as below to delete cookies on Chrome.
Step 1Click "Chrome" > "Clear Browsing Data....".
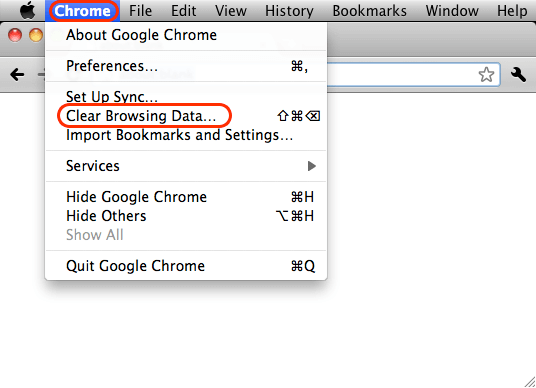
Step 2Select the beginning of time in the drop down box and tick "Delete cookies and other sites data" > Click "Clear Browsing Data button" to clear the cookies and site data from Chrome on Mac.
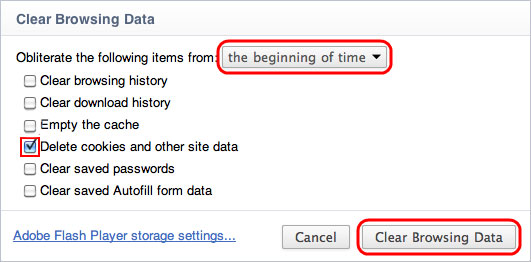
Like Chrome and Safari, if you use Firefox, here you can clear the cookies on Firefox in twp steps on Mac.
Step 1Run Firefox, in the menu bar, click "History" > "Clear Recent History…".
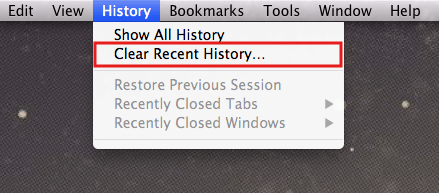
Step 2In the appeared pop-up, select "Everything" from the dropdown menu of Time range. Click "Details" > Tick "Cookies" > "Clear Now" to delete the cookies from Firefox on Mac.
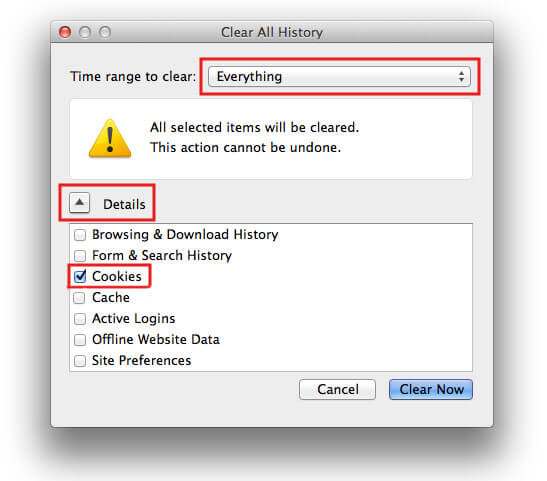
So time-consuming to clear cookies from Safari, Chrome or Firefox one by one, right? Actually, you can adopt one Mac cleanup software to quickly clear cookies on Mac in one click. There are various cleaning apps on Google, which will help you clear cookies on your Mac directly. And here we'll show you Mac Cleaner and Ccleaner.
Mac Cleaner is able to let you easily clear any cookies from Safari, Chrome or Firefox on Mac and clean junk/large/unneeded/old files without hassle.
• Search and clear cookies from Safari, Google Chrome, Firefox, etc.
• Clear other junk files, unneeded files, large or old files.
• Monitor Mac performance like disk utilization, battery status, memory usage and CPU usage.
• Support iMac, iMac Pro, MacBook, MacBook Air, MacBook Pro.
• Apply to Mac OS X 10.10 or above (macOS High Sierra included).
Step 1Launch Mac Cleaner on your Mac
Download Mac Cleaner and launch the program on your Mac. And you can see a review of isk utilization, battery status, memory usage and CPU usage in the interface.

Step 2Scan junk files
Choose Junk Files from the left modules. The browsing cookies are included here. Click the Scan button. You won't wait for too long.

Step 3Click Review button
After the scanning process, you can click Review button to access the scanning results. Or you can hit "Re-scan" to scan your Mac computer again.

Step 4Review and select items
Choose to clear cookies of one particular browser or whole browsers. You are able to adopt searching feature to quickly locate one browser. For example, enter "firefox" into the searching blank box, and the interface will show you all information related with Firefox for you, including Firefox history and cache. Click Clean button.

Step 5Cookies cleared on Mac
Quickly, you will clear cookies on your Mac with Mac Cleaner. For unneeded files or large/old files cleanup, the steps are the same. If you have the need, try to use them to lighten up your Mac load.
Step 1Download, install and run Ccleaner on your Mac.
Step 2After launching Ccleaner, find "Mac OS X" tab > "Safari" > "Cookies" and checkmark it. Then go to "Applications" tab, find "Firefox" > "Internet Cache". If you have installed Chrome on your computer, then you will also see "Chrome" options. Select "Internet Cache" > "Clean" to clear cookies from Chrome, Safari and Firefox at one time.
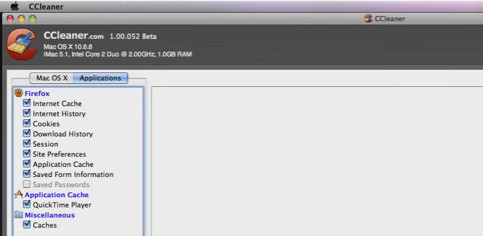
In this way, you will find it easier than delete cookies from one browser to another browser. But you can feel that Mac Cleaner is much better for Mac cleanup.
Which is the best way for you from above description to help you clear search cookies on Mac? If you have any other good idea to remove cookies on Mac, welcome to tell us.