If you want to change the dimension of an image, you can't go wrong by picking Illustrator, for it supports different editing features you can use to resize the images. However, not everyone with Illustrator knows how this function works, mainly if you have just used it lately or are a beginner. Are you reading this article because you want to know how to resize images in Illustrator ? If you want it, then absorb the knowledge we input here that could help you do it immediately.
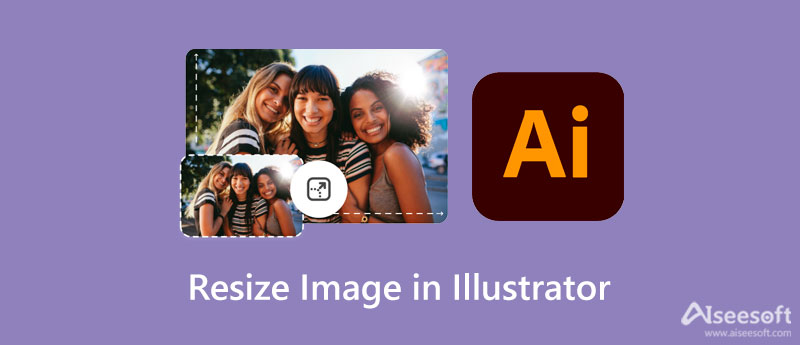
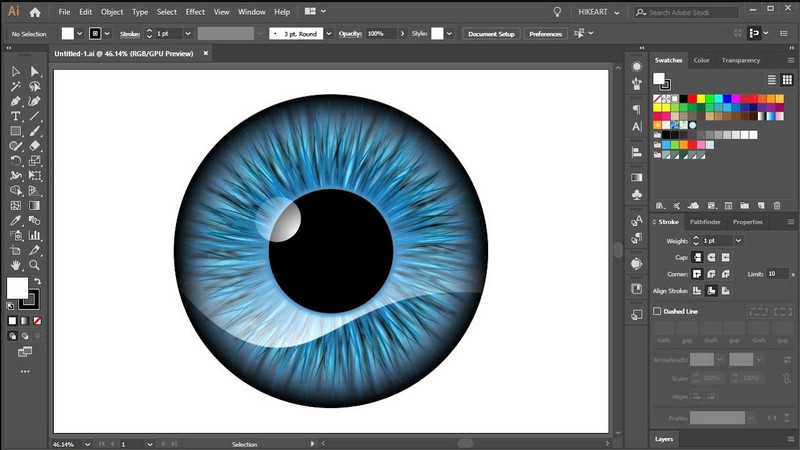
To resize the image on Illustrator, you will need to download the software on your desktop. You can safely install the tool if you visit the official website of Adobe. So now that you have downloaded the software on your desktop, you must know several ways to resize the image here. We will introduce to you the three ways we found that you can use Illustrator. Continue reading the ways we add with the tutorial and a short introduction on each.
One of the easiest ways to resize an artboard on Illustrator is the Scale Tool. It is the most commonly known feature you can use to resize the image; maybe you have already used it. But if you don't, try copying the steps we include here to use the scale tool.
Transform Tool allows the user to adjust the scaling of the image you upload on Illustrator but dragging the frame of it. You can freely resize canvas on Illustrator without adding the correct measurement. However, the bad thing about this is that it doesn't show what you want the image size to become after transforming it. But it is much easier than the first one, so if you want to use it, follow the steps.
Bounding Box is your typical way to change the image size you might want to know. However, several problems exist because it doesn't pop up when needed. So, to teach you how to resize an image in Illustrator without distortion, you can follow the steps we add.
Aiseesoft Image Upscaler Online is the best alternative for Adobe Illustrator to resize images on the web if you need one. With this online tool, you wouldn't need to memorize all the steps like on Illustrator, and resizing the image with this tool is less of a trouble. Unlike Illustrator, you wouldn't need to download and install this software on your device to use it because it is available and accessible widely on the web. If you are interested in how to use this tool, follow the steps we add here!
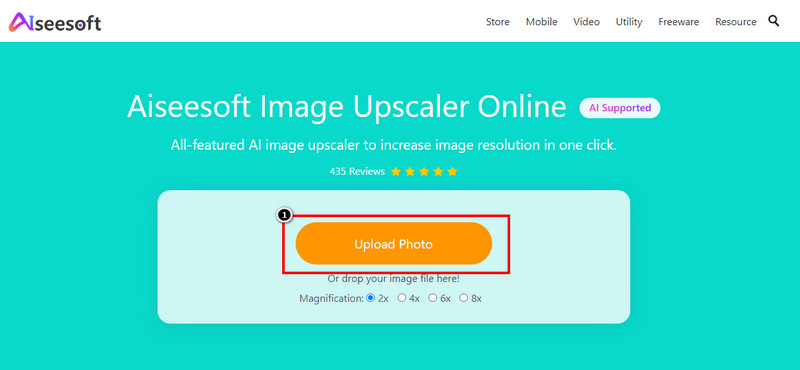
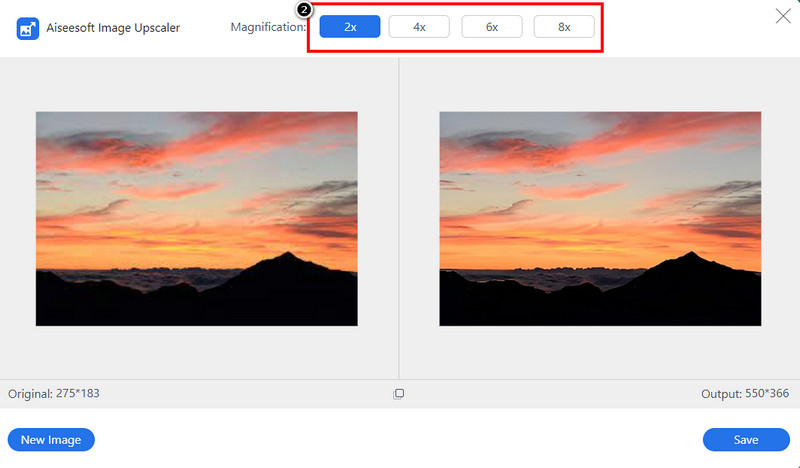
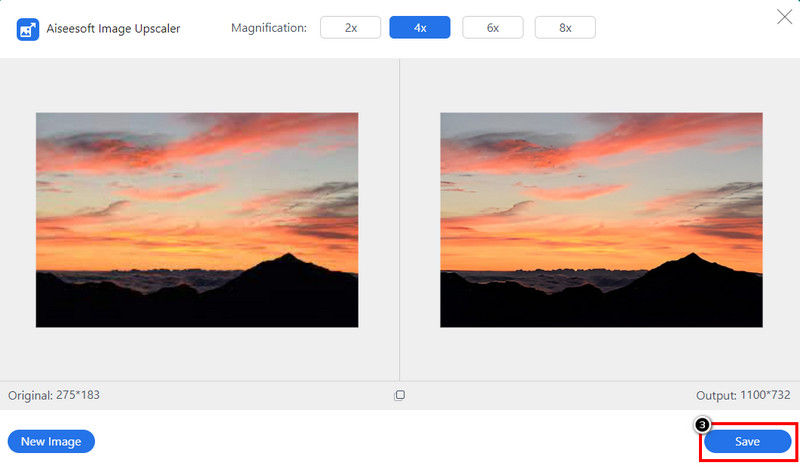
Is Illustrator free to use?
The tool does support a subscription fee of $20.99 if you want to avail of its annual subscription or the monthly basis for $31.49; depending on your location price may vary. But if you can't pay its fee, you can try using its trial version for 7-days. After that, you will need to subscribe if you continue using it.
Is illustrator available on Mac?
Yes, Adobe Illustrator has a Mac version that you can use to create one of the best graphic designs you might need for presentation, business, artwork, or such. The feature presented on Windows is available on the Mac version of it.
Where can I download the Illustrator?
You can visit Adobe's official website to download Illustrator's version on Windows or Mac. Downloading Illustrator on a third-party website isn't what we suggest the most because the file could bring a virus or it is incomplete. You can avoid such problems if you download the app's official website for free.
Conclusion
How to resize the image on Illustrator? This question is solved as we've introduced to you the three practical ways to resize your image. Do you doubt the steps we add? Then try to follow it, and we can assure you that you can manually resize the image in Illustrator with these ways. But if you find trouble using Illustrator like many, try to use the alternative we add that is free to use and s more user-friendly than Illustrator. Want to share your thoughts about this topic? Then you can leave a comment below and share it with us!

Video Converter Ultimate is excellent video converter, editor and enhancer to convert, enhance and edit videos and music in 1000 formats and more.
100% Secure. No Ads.
100% Secure. No Ads.