Professional retouchers or photo editors use Adobe Photoshop because of its most delicate image editing features and functions you can't have on other software. Though there is multiple software known as an alternative for this software, no other tool can compete with it in terms of creating out-of-this-world designs. As a matter of fact, you can use Adobe Photoshop to resize an image to create or add new detailed pixels to make it fit for a sole purpose. Since it can, you can read this article to help you resize the image on Adobe with additional information you will need. Additionally, you can use the best alternative to resize your images if you don't like to use Adobe.
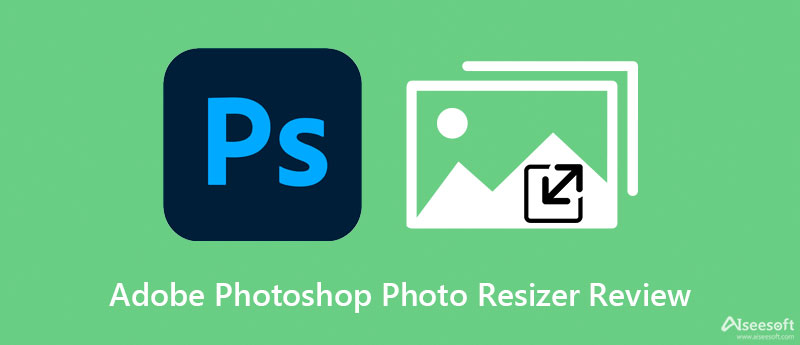
Yes, you can use the Adobe photo resizer to change the dimension of the image, especially if you need to make the photo fit for a different purpose. You can use the free trial of this software for 30-days to resize the image you have on your device. After the trial period, you will need to pay Adobe to use the software again. Suppose you have Adobe Photoshop on your desktop and want to resize an image. In that case, you can follow the succeeding steps as we teach how to resize images with this software.
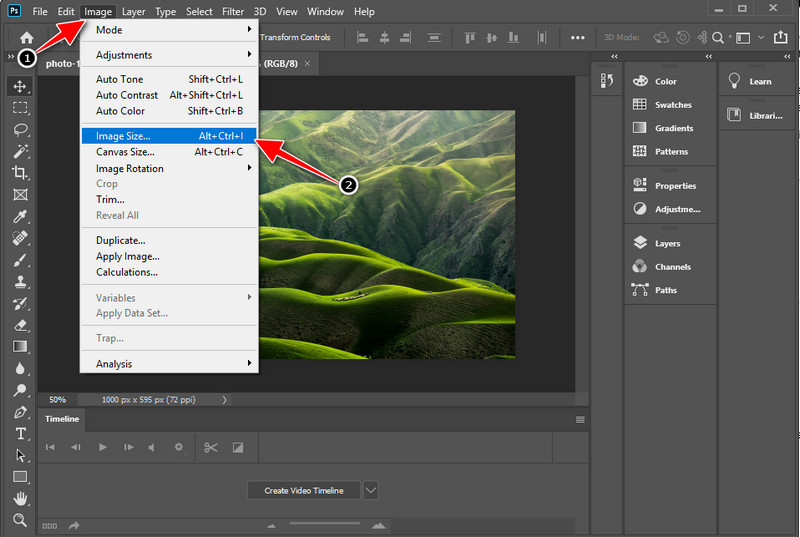
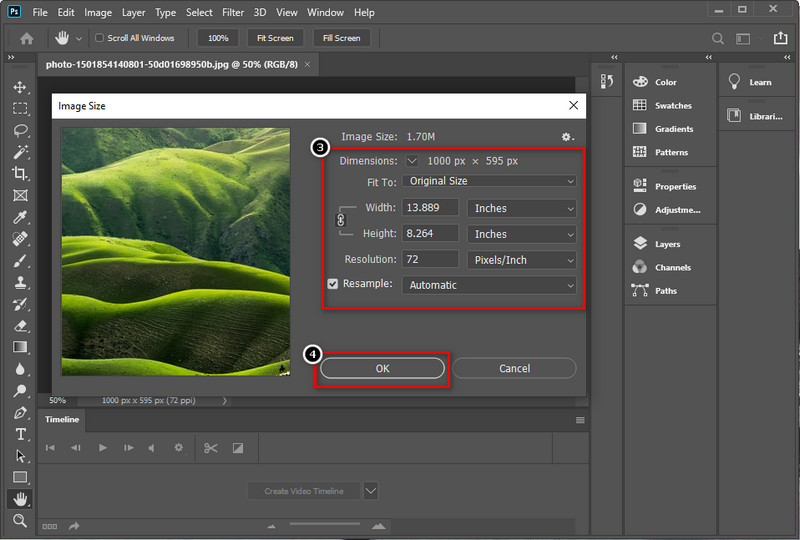
If you have an internet connection, trying out the supported Adobe PhotoShop resizer online known as Adobe Express, is better. This web tool is perfect for resizing image dimensions according to your preferences in less than a minute. But you can use the accessible sizes available here to make it fit for posting on social media, printing, websites, and more. To help you how to do it, read the steps we added for you below.
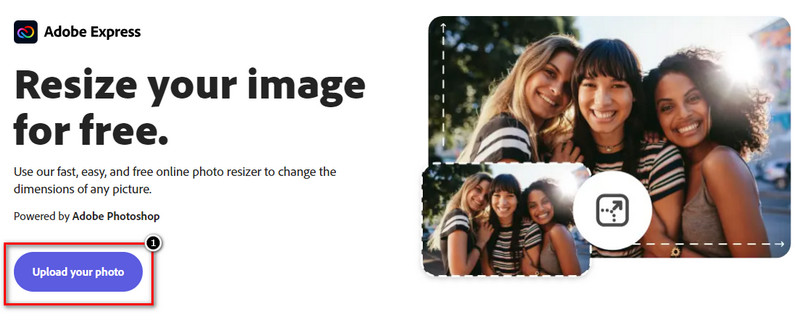
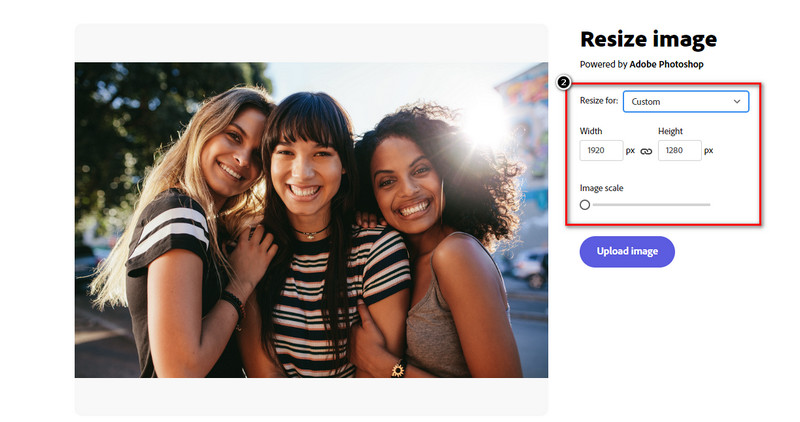
Adobe users often use the Control + T or Command +T to resize the image. Though the image's dimension is changed, the image you adjust using this becomes stretched out if you are about to use this function, and its drawback becomes blurry. The pixels of the subject became less attractive, especially when dealing with the portraits after stretching them out. So, instead of stretching out your image, you will need to use the solution we present above, but you can use the other way by changing the content-aware scale. Keep reading this article to know how to do it in detailed steps.
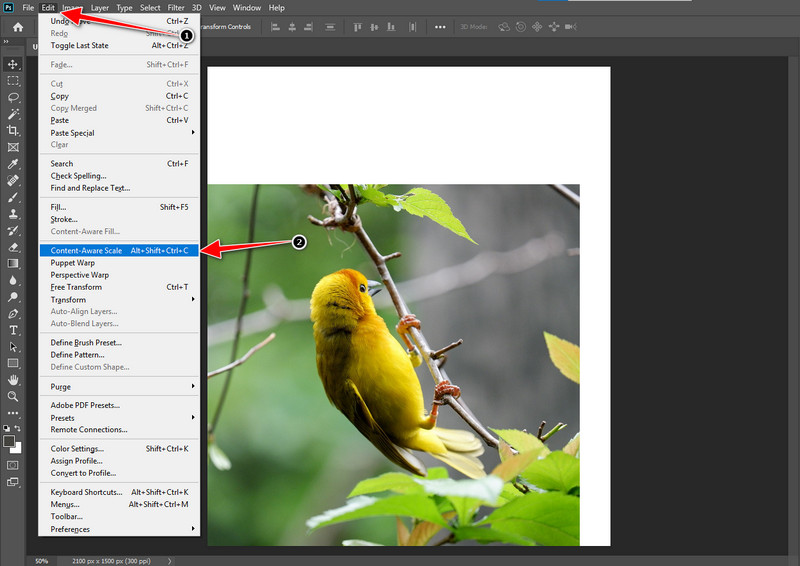
Aiseesoft Image Upscaler Online is the best alternative you can use on Adobe Photoshop online to resize an image. Unlike Adobe Photoshop, you can use this software to upscale the image you have without stretching the image constantly. It wouldn't sacrifice the quality of the image once you use this online tool to resize the photo you have on the web. You wouldn't need to download the software because it is available on the web and can be used for free. Follow the steps below to use the AI-image upscale within a single click.
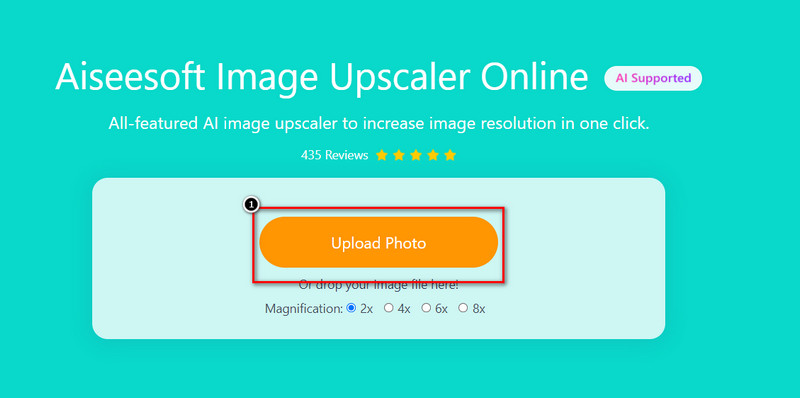
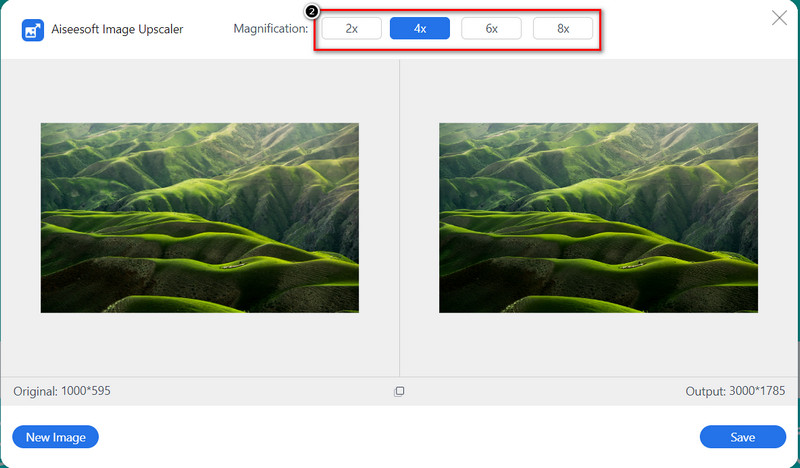
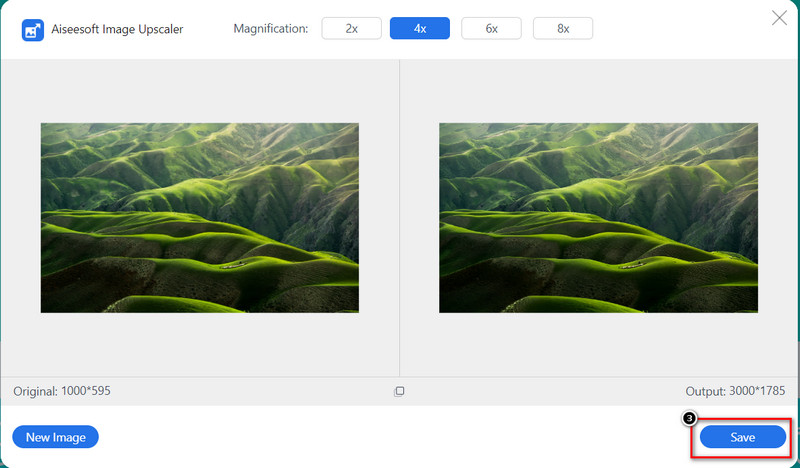
Does exporting resize the image on Adobe Photoshop will leave a watermark?
No, it won't add a product watermark once you export the image. If you have a watermark problem and want to use Adobe Photoshop, you can read this article by clicking this link to know how to deal with it.
Does Adobe Photoshop is free to download?
You can use the free trial it supports for 30 days. After that, you will need to purchase the software on Adobe Express to reaccess the tool after the trial period.
Is it possible to download Adobe Photoshop for free?
You can download Adobe Photoshop for free on different devices such as Windows, Mac, iOS, and Android devices. However, you must purchase the software to use its full potential. It is not ideal to use a torrent or third-party website to download the full version is not ideal.
Conclusion
All in all, the information we talk about is the different methods of resizing images on Adobe Photoshop and the detailed steps you can follow. You can also use the ultimate alternative to upscale the image to make it's visual better than the original version. We hope this article provides the information you need to resize the photo. Also, we can assure you that resizing the photo is easy for you to handle. If you have concerns about the topic, you can leave a comment below, and let's talk about it!.
Resize Image
Enlarge Image Without Lossing Quality Increase Image Size from KB to MB How to Enlarge JPG How to Enlarge PNG Enlarge Picture for Printing Resize Image on iPhone Resize Picture in PowerPoint How to Resize Image Resize Photo for Facebook Resize Picture in Word How to Make Image Bigger How to Resize Logo
Video Converter Ultimate is excellent video converter, editor and enhancer to convert, enhance and edit videos and music in 1000 formats and more.
100% Secure. No Ads.
100% Secure. No Ads.