Usually, Powerpoint presentations are made up of different slides that correspond with information to deliver to their audiences. With a PPT application, you can quickly process and create one for a presentation you need. But for compatibility's sake, some devices can't open a PPTX file without the help of a third-party application such as PPTX viewer. So, the need to learn how to save Powerpoint slides as JPEG will benefit you; here's how you can do it with the help of the methods below.
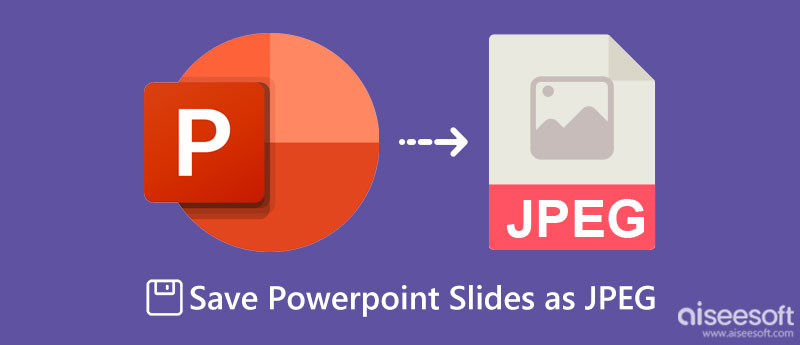
There are choices that you can use to view the PowerPoint presentation, but there is no other app that can deal with it better than Microsoft Powerpoint. With it, you can easily export the slides on a presentation as a JPEG. So, to find out how to convert Powerpoint to JPG, check out the steps included here.
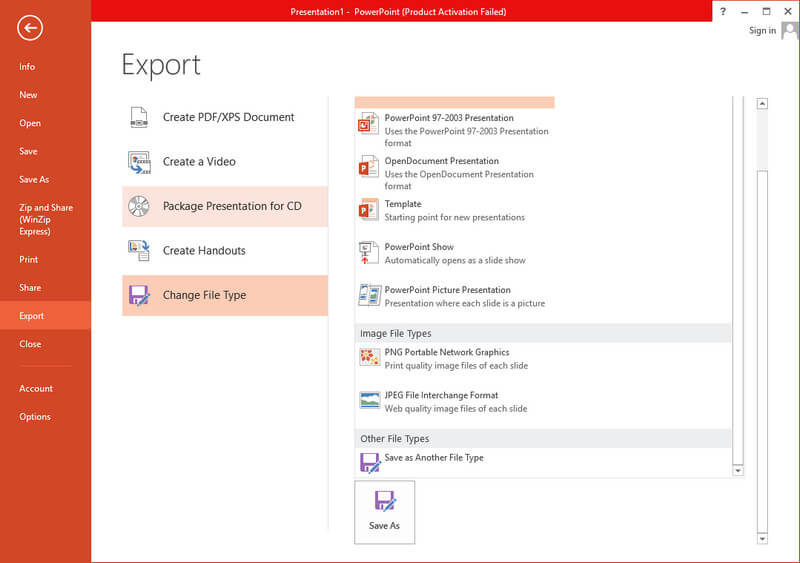
Doesn't have Microsoft Powerpoint on your device? And still, want to convert PPT to JPG? In that case, you better use a dependable file converter that saves the final output as JPG, the Aiseesoft Free Word JPG Converter Online. It is a batch converter with one of the fastest converting processes you can't usually use on a free tool. Though the app is free to use, it still can be a first choice for your converting the format needs. So, if you are looking for a converter, this converter will provide you with the best slideshow JPG output you need. You can use the app by following the indicated steps below.
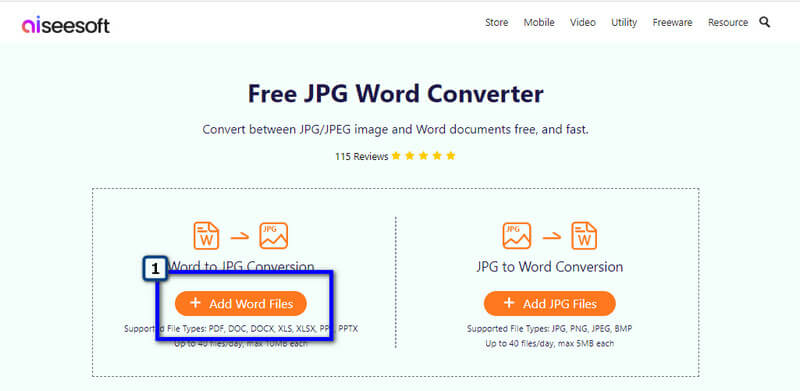
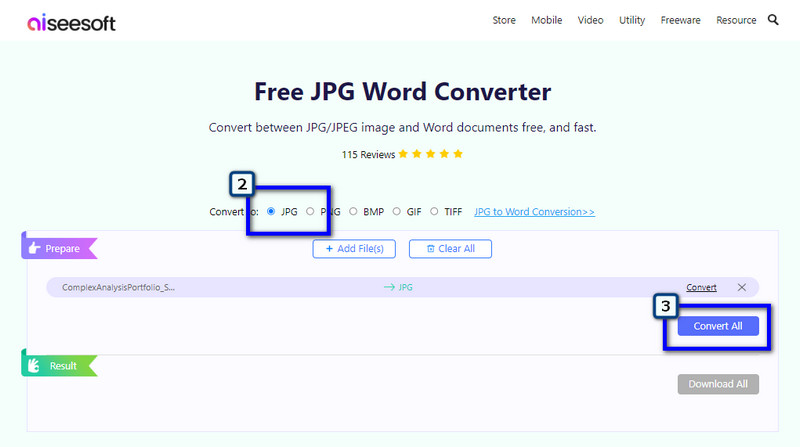
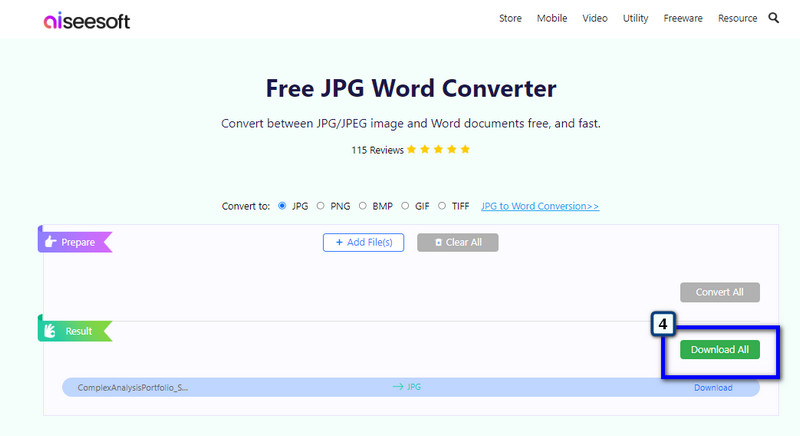
The most accessible tool to save Powerpoint to JPG is the snipping tool or screen capturer. Windows and Mac have a default screen capture app that can take a quick snap on every slide on the Powerpoint. This method can be your last resort when you want to save a single slide as JPG. Follow the instructions on performing the screenshotting and save it as JPG.
For Windows:
When you want to save the slide as JPG on Windows, you can take a quick snap and paste it into the portable graphic editor that is saved on it. Want to know how? Follow the steps below.
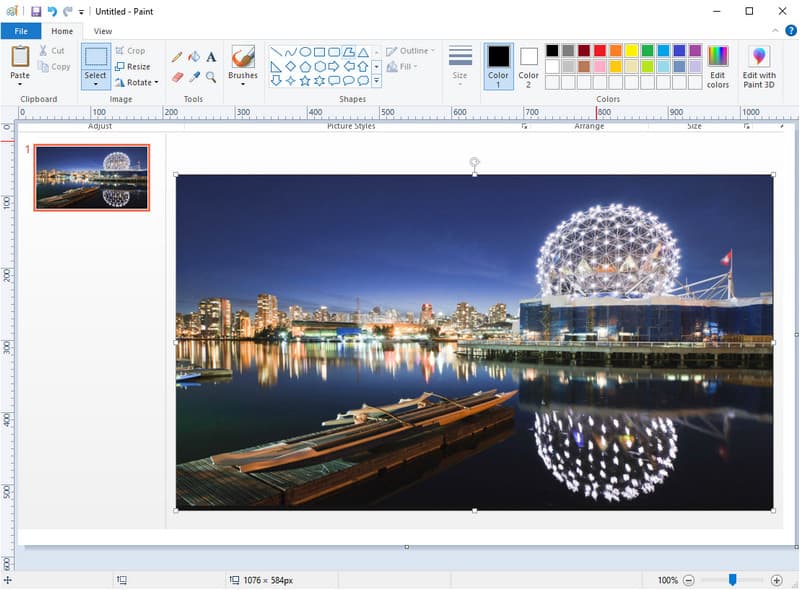
For Mac:
Unlike Windows, macOS works differently when taking a screenshot. This tutorial will show you the command keys that you need to press to do it.

Does saving Powerpoint as JPEG loses its quality?
There will be changes in quality after you convert PPT to JPEG since JPEG uses a lossy compression that shrinks the file size of JPEG. Though there are some changes that you might see after you convert, there are still no significant problems with quality loss, even converted into a JPG.
Can I convert JPG to PPTX?
Yes, you can change the extension of a JPG to PPTX. After converting, the file will be converted into a PPTX format and be a presentation-ready format. However, it is still better to upload the JPEG images into a program that can create a presentation, such as Microsoft Powerpoint. Add touches to the presentation, like transitions, editing, and more, to improve the presentation.
How to make an impressive PowerPoint presentation?
Well, you can add animated transitions to the presentation to turn it into a better one. But does animation is all you need to create the best PowerPoint presentation? Maximize the tools and options that the app you are using and also search for tips to make a good PowerPoint presentation.
Conclusion
All in all, a converter, snipping tool, and exporting can be enough to save slides on Powerpoint as JPG. Since there are three methods, using Microsoft PowerPoint is a great pick up for it is an editor and can export the slide as JPG. If that doesn't work, then it would be best to try using a snipping tool to take a quick snap of the slides and edit it on an editor. Is it a hassle? Well, then, it would be best to convert the format into a JPG with the help of the online converter. This converter works best even if you upload multiple PPT or PPTX files because the online converter supports converting multiple files simultaneously into the format you select.
Did you have other related questions about this topic? Type and mention it below, and let us help you find the answer to your questions. Plus, you can read other related topics to learn more information that could help you shortly.

Video Converter Ultimate is excellent video converter, editor and enhancer to convert, enhance and edit videos and music in 1000 formats and more.
100% Secure. No Ads.
100% Secure. No Ads.