This post will show three easy ways to help you screen mirror iPhone to Sony TV. When you need to display your iPhone screen on a Sony TV, you can use your preferred method to make the screen mirroring with ease.

AirPlay offers a convenient solution to mirror an iOS device like iPhone or iPad to your smart TV. Previously, it was only compatible with Mac and Apple TV. But now, with the release of AirPlay 2, you can use it to easily make the screen mirroring from an iPhone to a smart TV like Sony TV, LG TV, Samsung TV, and more. This part will show you how to screen mirror iPhone to Sony TV step by step.
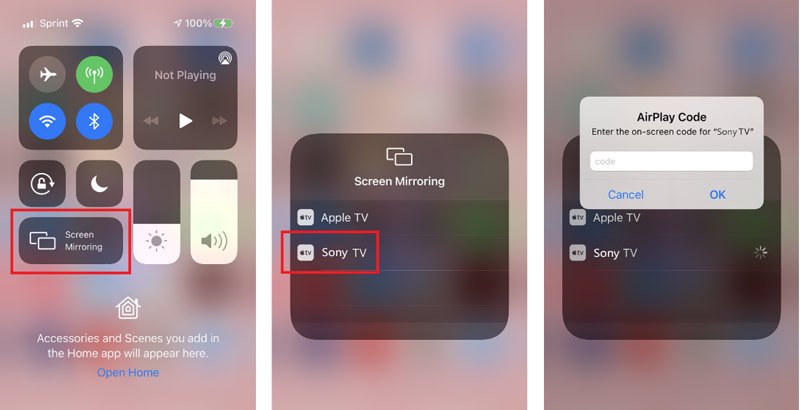
When you like to finish the screen mirroring from iPhone to Sony TV, you can open the Control Center again, tap on the Screen Mirroring icon, and then tap the Stop Mirroring.
There are many screen mirroring apps offered on the market that can help you easily cast your iPhone screen to a Sony smart TV. So, besides the AirPlay solution above, you can also pick a third-party app to make the screen mirroring. Here we take the popular Sony TV Miracast + Mirroring app as an example to show you how to do that.
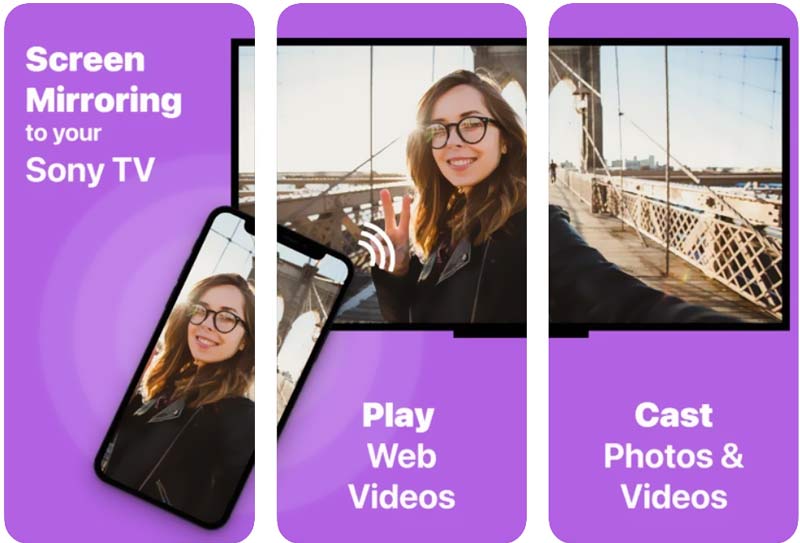
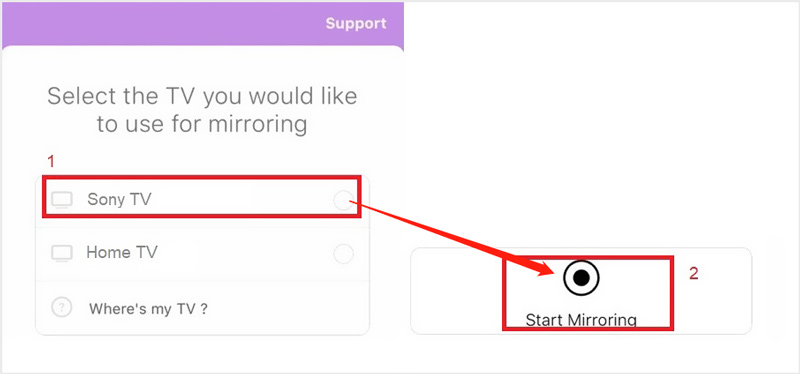
Note that, to make the screen mirroring from iPhone or iPad to a Sony TV, you should use an iOS 13 or above version.
If you want to screen mirror your iPhone to a Windows 11/10/8/7 computer, you can try the easy-to-use Phone Mirror. It provides you with a simple way to make the connection between your iPhone and smart TV. Moreover, it enables you to capture your iPhone screen on the PC with high quality.

154,940 Downloads
Phone Mirror - Mirror iPhone to PC
100% Secure. No Ads.
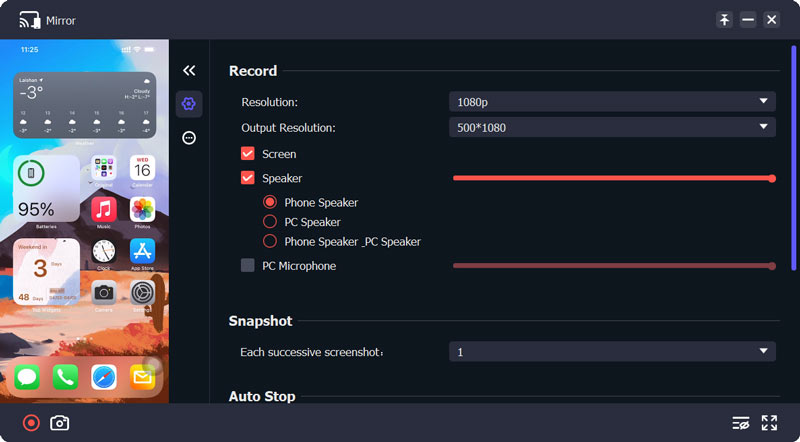
To connect an iPhone to a Sony TV, you can also choose to physically make the connection through an HDMI cable and a lightning digital Apple adapter. If you have an Apple-certified AV adapter, you can take the following guide to connect both devices with cables and then mirror iPhone to Sony TV.
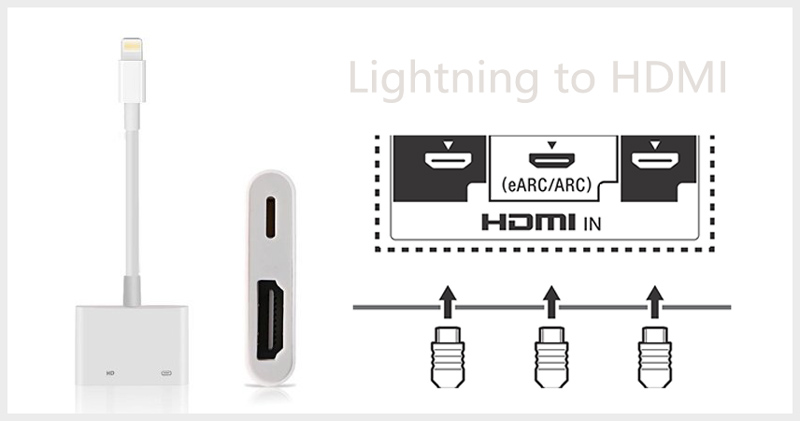
How to turn on AirPlay on my Sony TV?
Some new Sony smart TVs allow you to make the connection directly on your TV. When you want to enable the AirPlay feature, you can enter the Input selection using your TV remote control, go to the AirPlay option, choose the AirPlay & HomeKit Settings, and then enable the AirPlay feature on your Sony TV.
How to screen mirror a Mac to a Sony smart TV?
When you want to mirror your Mac screen to a Sony TV, you can rely on the AirPlay screen mirroring feature. On the top right side of your Mac screen, find the AirPlay icon and click on it. From its device list, choose your Sony TV. By doing so, you can easily mirror a Mac to Sony TV.
Where to check all connected devices on my Sony Bravia TV?
Go to the Settings of your Sony Bravia TV and choose the Wi-Fi Direct option. Enter the Advanced settings and then go to Show device list/Delete.
Conclusion
This post shares 3 common methods to make the connection between iPhone and TV. Generally, you can use AirPlay to screen mirror iPhone to Sony TV, especially when you don't have a lightning digital Apple adapter.

Phone Mirror can help you cast your phone screen to your computer for a better view. You can also record your iPhone/Android screen or take snapshots as you like while mirroring.
100% Secure. No Ads.