How to Use Discord's Screen Share Feature on Mobile and Computer
Discord gives a simple way to contact others and make friends. As a popular voice and text messaging community mainly designed for game players, it allows you to send text messages and GIFs, make audio chats, and share screens. This post will tell you how to screen share on Discord step by step.
Part 1. How to Screen Share on Discord on Mac and Windows PC
Discord is designed with a specific screen share feature for you to share your gameplay or watch video content with friends. After you open the Friend List and start a Video Call, you can easily screen share on Discord by following the guide below.
Step 1:
Open Discord and log in to your account. To use Discord's screen share feature, you need to enter a voice channel with which you want to share your screen.
Step 2:
When you enter the channel, you can find a Screen button in the bottom left corner. Click on it to display a pop-up window.
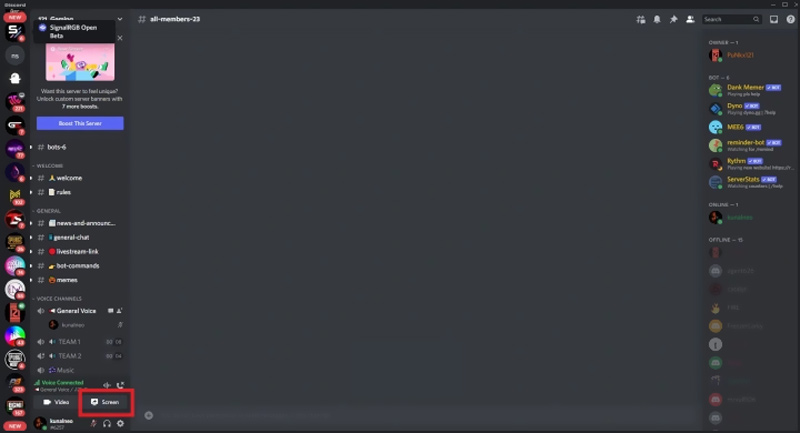
Step 3:
You get two tabs in the Screen Share popup, Applications, and Screens. You can use the Applications option to select an app and then share the entire window with others. Also, you can click on the Screens tab and then choose the correct screen that you like to share.
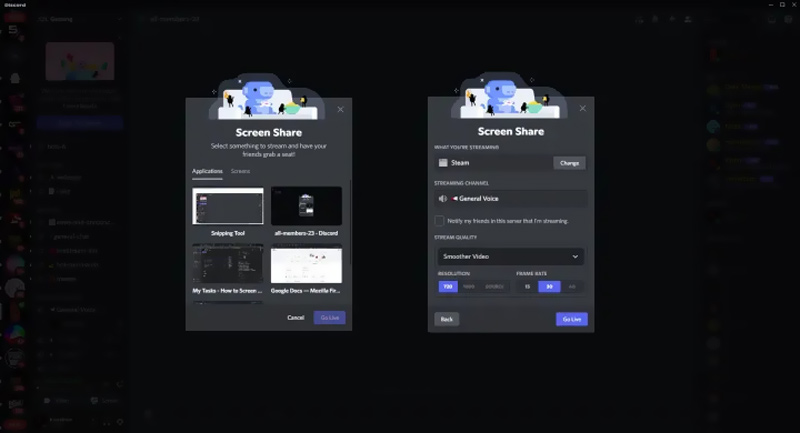
Part 2. How to Screen Share on Discord on a Mobile Phone
Discord allows you to stream your phone screen on both iPhone and Android phones. You can follow the steps below to screen share on Discord on mobile. But you should know first that some apps like Netflix don't support Discord.
Step 1:
Open Discord on your iPhone or Android phone. You need to go to the specific server and voice channel where you want to share the Discord screen.
Step 2:
When you get to the voice channel, you can tap on the Screen Share button at the bottom of the screen to share your screen on Discord. Now you will be asked to give Discord permission to record your mobile screen. You can simply tap on the Start now or Start Broadcast button to do that.
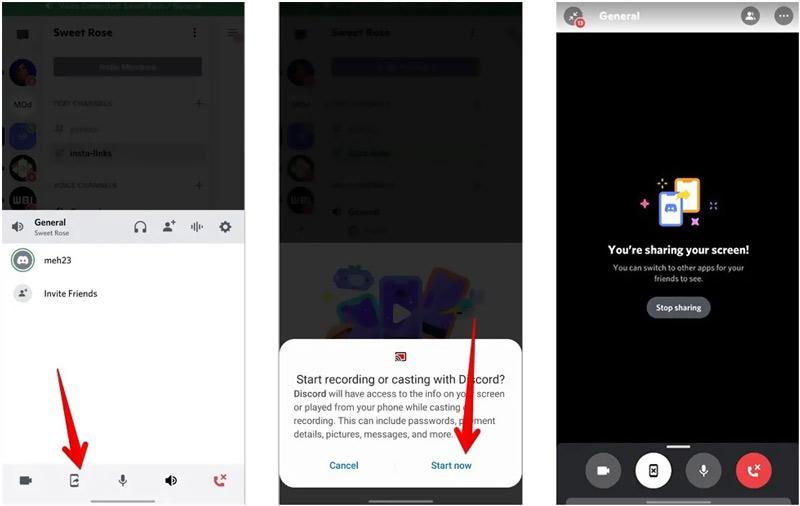
Step 3:
During this screen-sharing process, you are allowed to swipe out of Discord and open another app. All your operations on that app will be shared over Discord. When you want to stop screen sharing on Discord, you can open the Discord app and choose to Stop sharing.
Note that if the Screen Share button in Discord is grayed out, that means you don't get permission to stream in your selected channel. If you still need to steam in the channel, you have to ask a server moderator to give you permission.
Part 3. How to Share and Record Discord Screen
When you need to capture your shared Discord screen or mirror your iPhone or Android phone to a computer, you can turn to the professional Discord recorder, Phone Mirror. It enables you to easily record Discord screens, audio and calls with high quality.

Downloads
Phone Mirror - Record Discord Screen
- Record Discord screen, audio, and voice call with high quality.
- Edit the Discord recording and save it in your preferred video/audio format.
- Mirror Discord from iPhone or Android phone to a computer in real time.
- Capture videos, audio, calls, meetings, and other activities on iOS/Android devices.
Step 1:
To record Discord screens or calls, you should free download the Phone Mirror on your computer first. When you enter it, you are offered two options, iOS Mirror and Android Mirror. Select the right one based on your mobile phone. Here we take to capture the Discord screen on iPhone as an example.

Step 2:
Phone Mirror gives you two ways to build the connection between your iPhone and computer. To cast the Discord screen to your computer, you should select the
Screen mirroring option. You also can use this feature to
mirror Android to PC.

Step 3:
Go to the Control Center on your iPhone and tap the Screen Mirroring icon. After that, you should choose Aiseesoft Phone Mirror from its pull-down list. You can see the Discord screen on your computer when the connection is made.

Step 4:
You can start the Discord screen recording by clicking on the
Record button. The Discord screen and all your operations on this iPhone will be recorded with high quality, even up to 4K. After stopping the Discord screen recording, your captured video will be automatically saved. Click here to learn how to
screen share on Mac.

Part 4. FAQs of Screen Share on Discord
Where to add games to Discord for streaming?
If your game can be recognized by Discord's built-in game detection system, you can go to the Discord chat or server, Go Live from the game, and then click Stream to start the Discord screen share. If your game hasn't appeared, you can go to User Settings, click Game Activity, and then use Add to add your game easily.
Why can't I make the screen share on Discord?
As mentioned above, one main reason you can't share your Discord screen is that you don't have sharing permissions within Discord. In some cases, app or system issues may also lead to this issue.
How to set the quality of screen share on Discord?
You can easily customize the Discord screen sharing quality from the Screen button. Also, you are allowed to adjust the quality during screen sharing. When you start the screen share on Discord, you will get options to manage the sharing quality as you like.
Conclusion
This post shares a detailed guide on how to screen share on Discord. You can learn more about the Discord sharing feature. When you want to share your gameplay or tutorials with your friends, you can follow the guide.
What do you think of this post?
Excellent
Rating: 4.9 / 5 (based on 146 votes)Follow Us on
 Leave your comment and join our discussion
Leave your comment and join our discussion
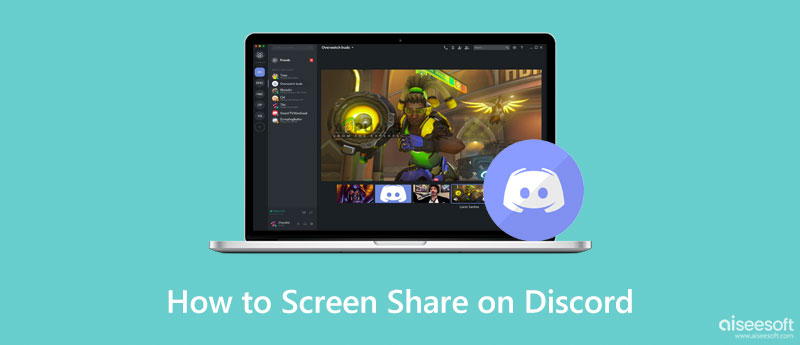
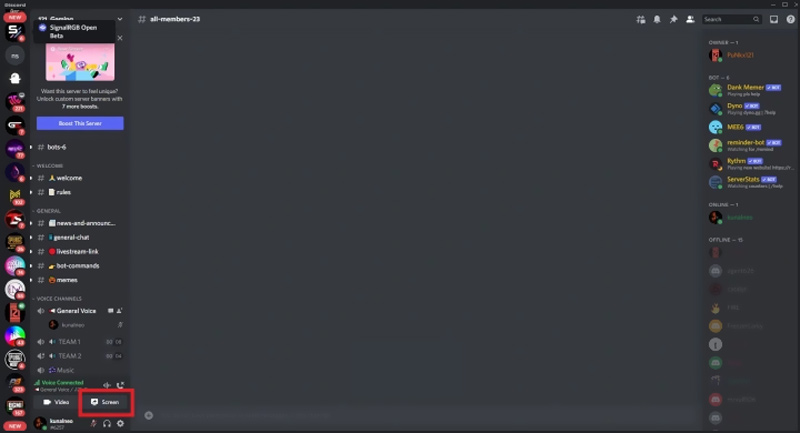
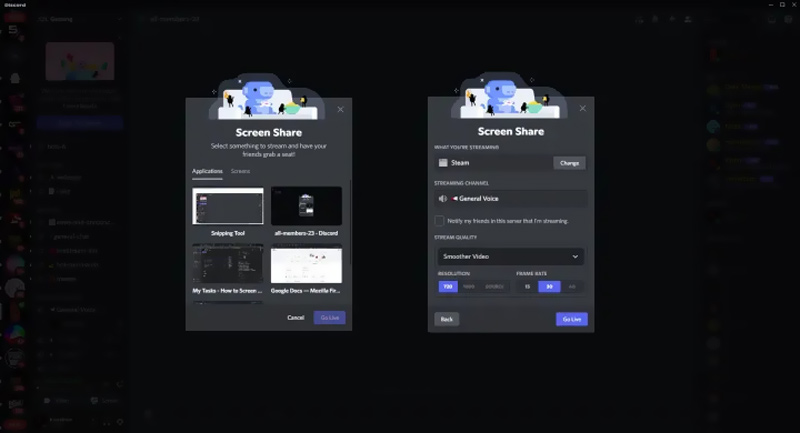
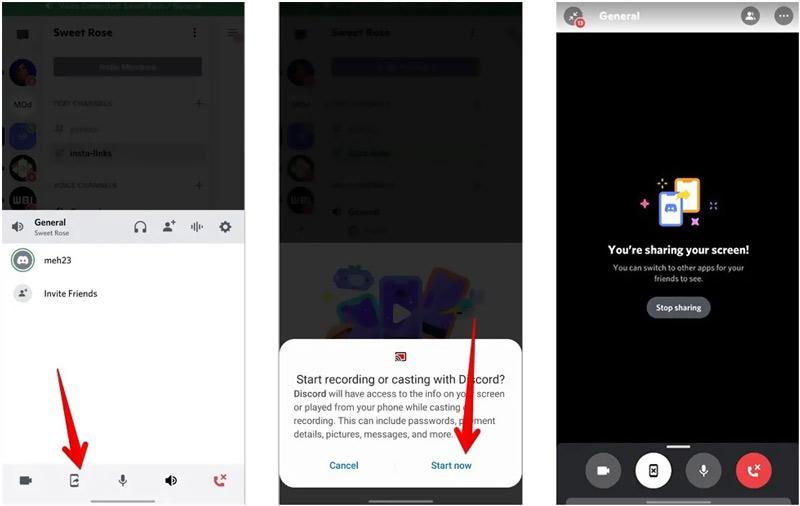

100% Secure. No Ads.





100% Secure. No Ads.