With the change in working patterns and the rise of remote work, collaboration becomes increasingly important for individuals and organizations. It makes sense that MS Teams and other collaboration applications become prevalent. However, it is difficult for beginners to adopt essential features on these platforms quickly. The sharing experience in Teams, for example, makes presentations and collaboration easy. This guide will demonstrate how to share a screen on MS Teams with a computer or a mobile device.
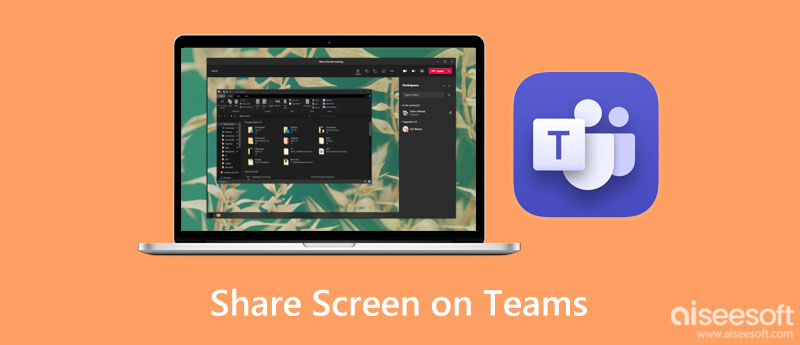
MS Teams enables users to share their desktop and mobile device screens during online meetings. The web version of the app allows you to share the screen on Teams with a Windows, Mac, Linux, or Chromebook machine. Unlike other online conference services, you do not need an administrator account when sharing screens. Even an external participant can request control and screen sharing. Here are the steps to get it done below.
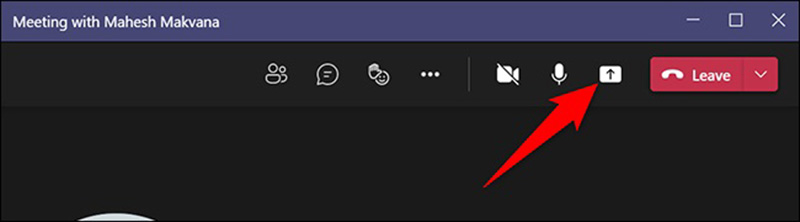
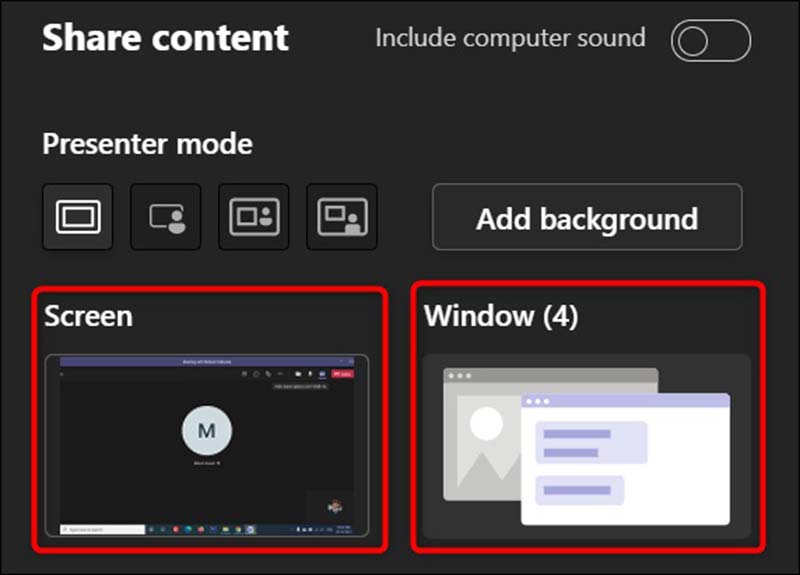
Tip: On Linux, you won't see the red border. Plus, the window-sharing feature is not available.
Note: No matter you share the screen on Teams on your desktop or mobile device, the administrator of the meeting has enabled the feature. The administrator account can set the meeting policies and decide on the screen-sharing mode. Moreover, a participant must request screen-sharing and get permission.
Some users prefer to access MS Teams on their handsets. Of course, the Teams mobile app makes online meetings portable. It is available on iPhones, iPad, and Android phones. You can follow the setup of screen sharing on MS Teams below.
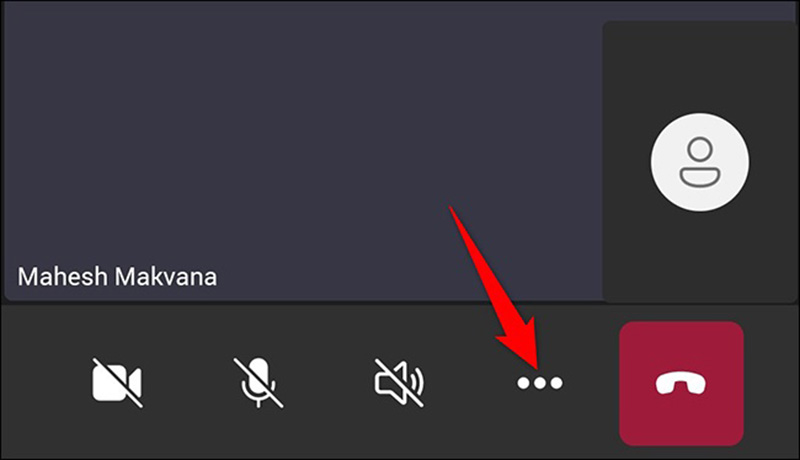
On an iPhone, press the Start Broadcast option. Then tap the back icon to go back to the Teams screen. When prompted, press Start Now.
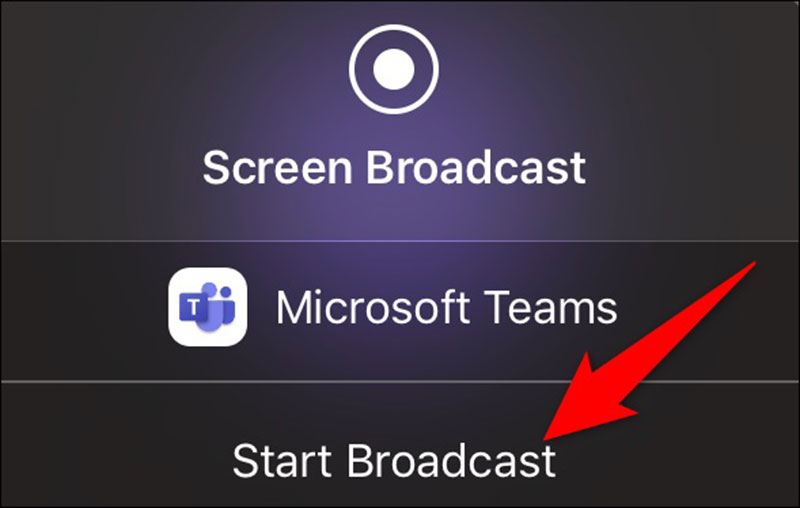
Note: MS Teams does not have a time limit when sharing screens. However, according to our research, a mobile device will become overheated after half an hour. Therefore, it is not a good idea to share the screen on the Teams app for a long time.

The screen-sharing feature on Teams is very simple. It just allows you to display a presentation during a meeting online. Sometimes, you may need to mirror your meetings or chats from a smartphone to a computer. So that you can view the content on a large screen. From this point, we recommend Aiseesoft Phone Mirror. It is a one-stop solution.

Downloads
Aiseesoft Phone Mirror – Best Screen Mirroring Tool
100% Secure. No Ads.
Why cannot I share my screen on MS Teams?
Firstly, make sure that the administrator has enabled the screen-sharing feature for the meeting. Moreover, you must have permission to do it. If the problem persists, clear the app cache in the Teams client or app, and update it to the latest version. In most cases, the actions above can fix this problem.
Who can share the screen in a meeting on MS Teams?
MS Teams is a flexible service. During a meeting, both team members and guest can share their screens. Moreover, external users and guest users can share screens. When it comes to operating systems, Windows, Mac, Linux, Android, and iOS are all supported to share screens. However, Linux users cannot share the screen in a Teams chat currently.
Can you share the screen on Teams browser?
If you are using Teams on a browser, you will be able to share your screen only if you are using Google Chrome or the latest version of Microsoft Edge. Bear in mind that, you cannot share a window on Linux using Teams on the web.
Conclusion
This guide has discussed how to share a screen on MS Teams on Windows, Mac, Linux, and mobile devices. The screen sharing feature is available in the desktop software, mobile app, and web version. That makes screen sharing convenient. Aiseesoft Phone Mirror is helpful to share your phone screen with a computer. If you have other problems with this topic, please feel free to contact us by leaving a message below this post and we will reply to it quickly.

Phone Mirror can help you cast your phone screen to your computer for a better view. You can also record your iPhone/Android screen or take snapshots as you like while mirroring.
100% Secure. No Ads.