We all want to enjoy watching our favorite movies and TV shows and start gaming on a big screen. That is where the newly released smart Samsung TV comes in. Samsung is a famous brand for building high-quality displays and innovative technology, making it a popular choice for entertainment enthusiasts. Everything you all want to do for watching is already here, but did you know that you can mirror your iPhone, Android, and Laptop screen to your Samsung TV? Screen sharing is a convenient feature, and now you can easily use it. Let's take a closer look at the Samsung TV and how to screen share on Samsung TV effectively, even if you are using non-Android related devices for a better entertainment experience.

SmartView is the latest feature on the new version of Samsung devices. Here, you can share your media on your Android screen to Samsung TV, such as photos, movies, and music. If you need to screen share on Samsung TV using an Android device, these steps will help you.
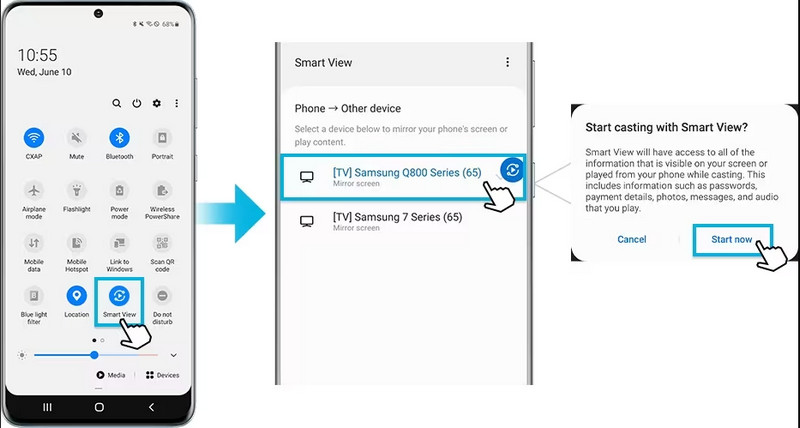
iPhone has an AirPlay feature that you can use to stream a video on a Samsung TV. However, there are limitations that you can use with this feature since you are connecting it to a non-Apple TV. If the limitation isn't your problem, you can proceed with the how-to screen share on a Samsung TV by following the steps below.
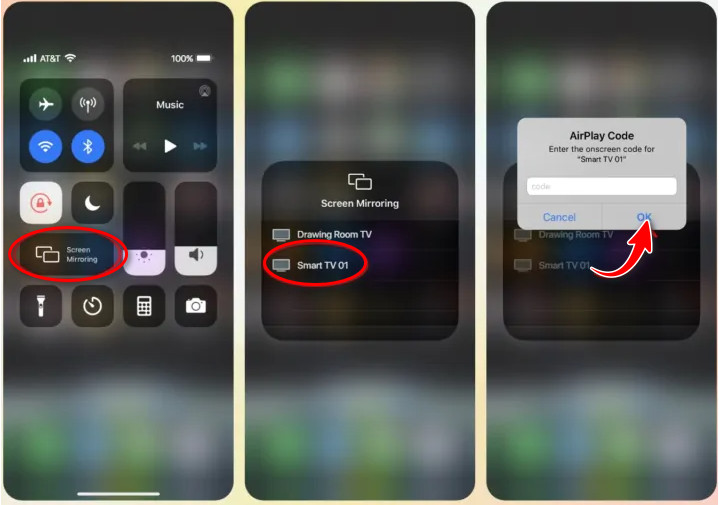
The latest laptop that has Windows 10 and up has this option. Luckily, we can teach you how to share screens on Samsung TV below.
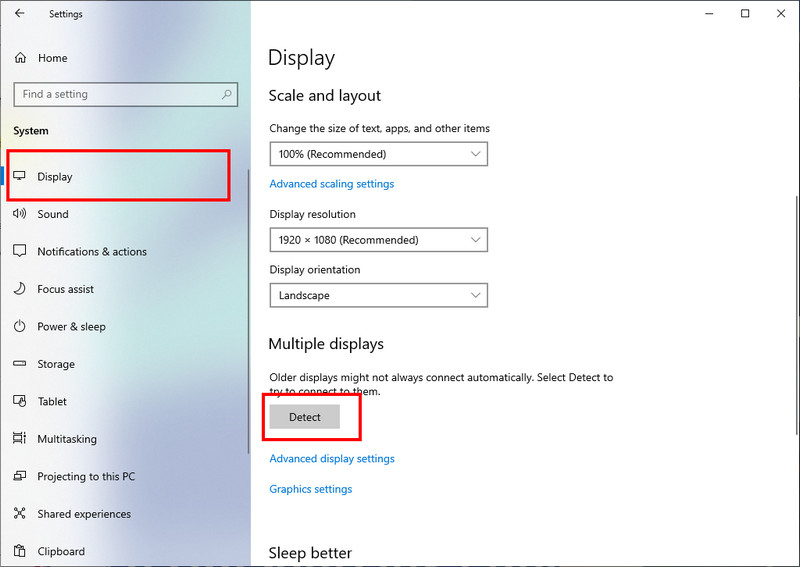
With the information above, you have a compact knowledge of how to share screens on Samsung TV, but if you use the Aiseesoft Phone Mirror, you can now easily mirror every action on your phone to a wider screen like Windows or Mac. Thru this app, you can easily expedite what is on your phone screen when it is mirrored to a PC. Click and move everything once you connect it via USB without tapping it on the phone; this feature is known as Control Phone.
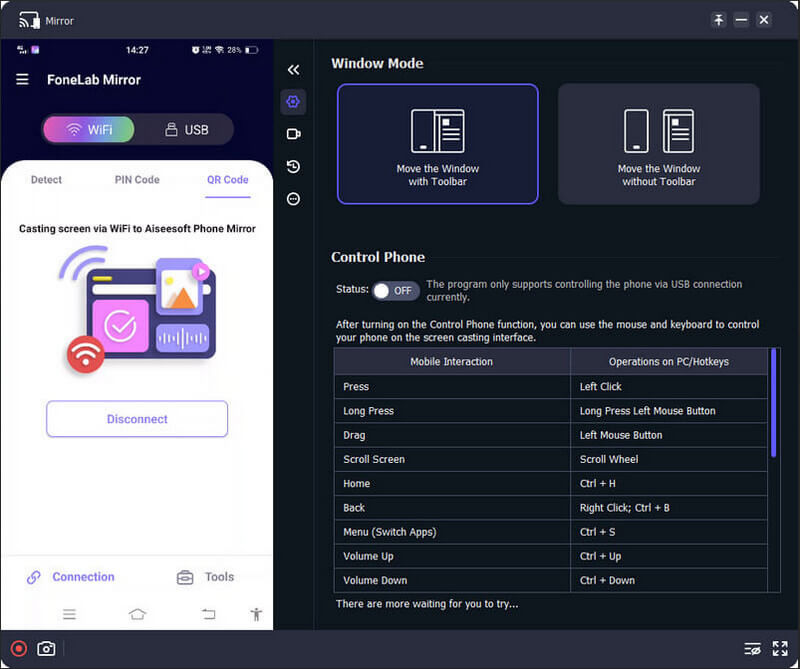
Once you have activated that feature, you can use other mobile interactions using the instruments on a computer connected like a keyboard and a mouse. You can even open the mirrored phone on your computer screen. Isn't the app amazing? If so, you can click the download button below to have the app downloaded to your computer drive right now.
100% Secure. No Ads.
Does mirroring on Samsung TV ask for a passcode?
Sometimes, it will ask for a password, especially when the request passcode is active. You can turn that off so that whenever you want to connect your phone to the Samsung TV, it won't ask for a password anymore. However, other devices within the range can now connect to the Samsung TV freely.
Does Samsung TV support Airplay?
The latest Samsung TVs support Airplaying video streams playing on your iOS device quickly whenever you want. However, there are some limitations that you will need to know when you are using the AirPlay feature while connecting to Samsung TV. If this feature doesn't work, you could use a third-party application to connect your phone to Samsung TV effectively.
Why are there some delays on mirrored Samsung TV?
Connection interference and the distance of the device, Wirelessly connecting your device to a Smart TV like Samsung is the most convenient way. Still, there will be mirroring lags you will experience. To overcome that, you may use an HDMI adapter to connect it to Samsung TV and reduce the lagging.
Conclusion
Learning how to do a screen share on Samsung isn't as hard as you think! As you have read the information, you will only need to spend a few minutes setting it up, and voila! You can now watch every action on your phone on a Samsung TV.

Phone Mirror can help you cast your phone screen to your computer for a better view. You can also record your iPhone/Android screen or take snapshots as you like while mirroring.
100% Secure. No Ads.