When you want to display videos, photos, and other visual content from an iPhone or iPad on a bigger screen, like an Apple TV, you can use the AirPlay feature. It allows you to stream or share content from your iOS devices to an AirPlay 2-compatible smart TV. This post covers 3 simple methods to do screen share on iPhone, iPad, and Mac.

iOS comes with a default screen mirroring feature, AirPlay, for you to share content from your iPhone or iPad to an Apple TV, AirPlay 2-compatible smart TV, or Mac. You can rely on it to share videos and photos stored on your iOS device, or mirror exactly what's on your device's screen. This part will guide you through sharing your iPhone screen with an Apple TV or smart TV.
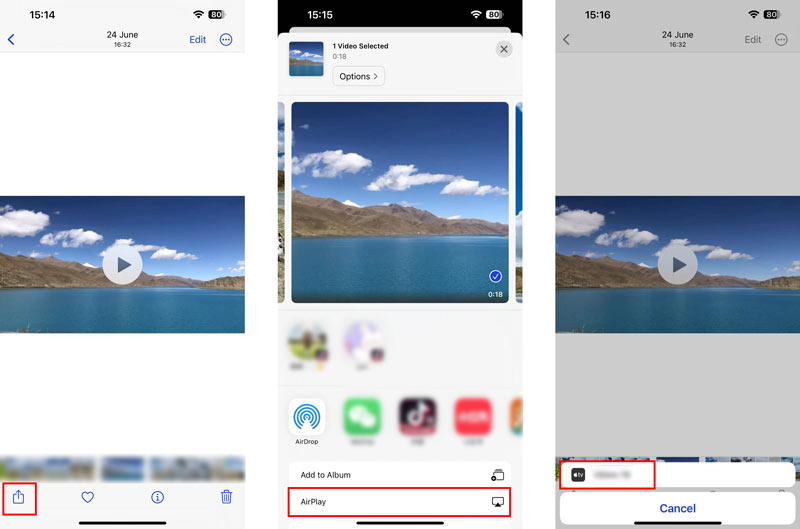
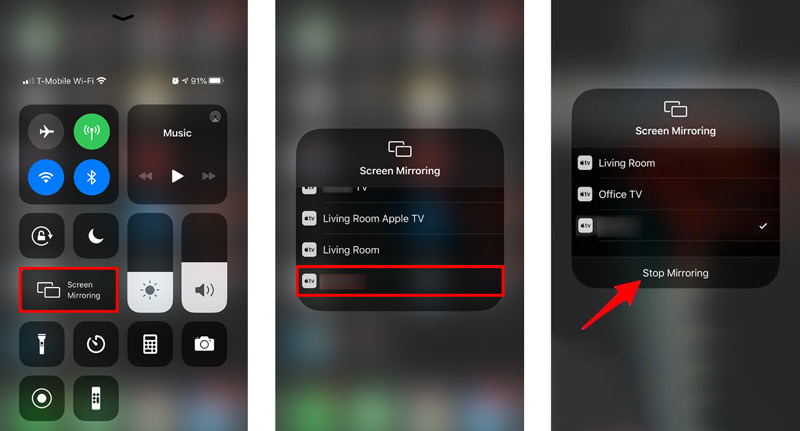
There are two common ways to cast your iPhone screen to a Mac. You can use the AirPlay Screen Mirroring feature like above, or the QuickTime app.
You can use similar steps to mirror your iPhone or iPad screen to a Mac through AirPlay. You can tap the Screen Mirroring icon from the Control Center, and select your Mac from the device list. After that, your iPhone/iPad content will be displayed on your Mac's screen.
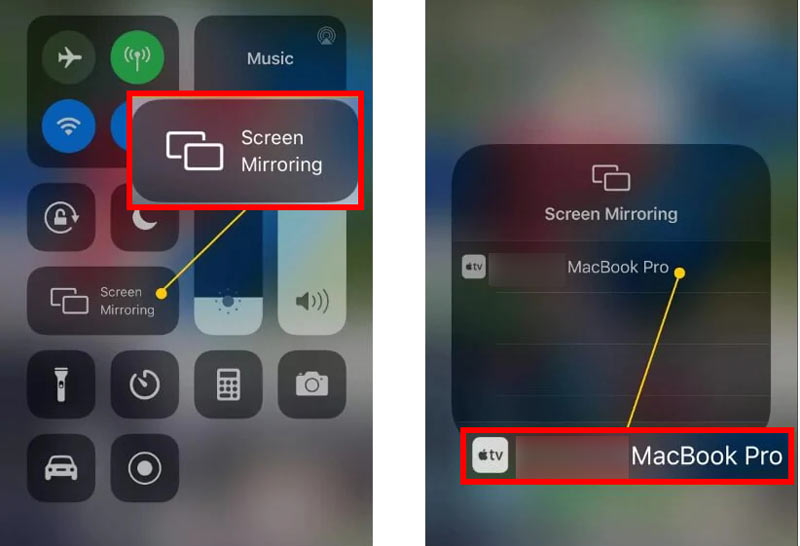
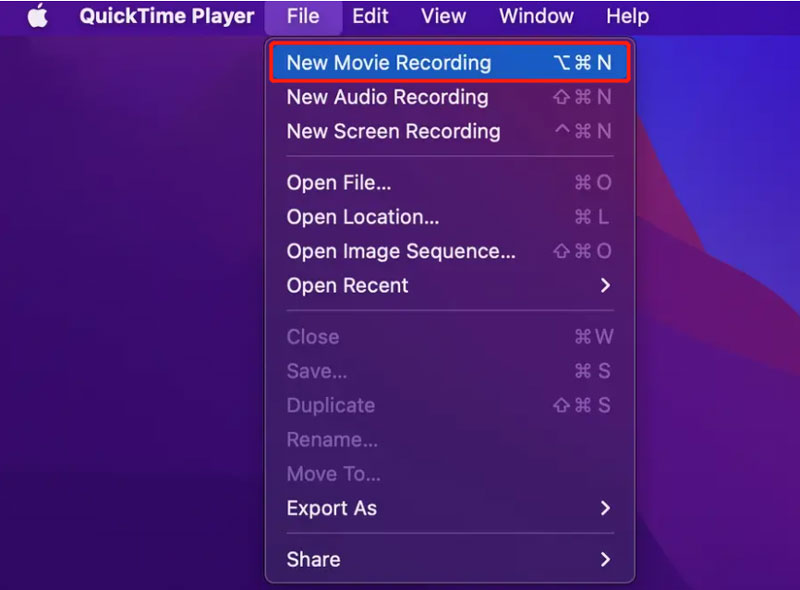
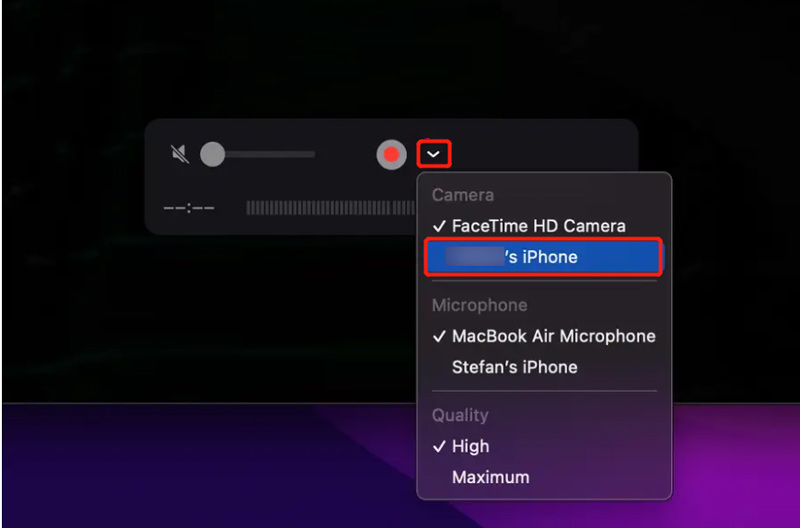
With the methods above, you can easily share your iPhone or iPad screen on an Apple TV, Mac, or AirPlay 2-compatible smart TV. However, they can't help you mirror your iOS screen to a Windows device. Considering that, this part recommends an easy-to-use Phone Mirror for you to mirror your iPhone screen to a Windows computer smoothly.

Downloads
Phone Mirror - Share iPhone Screen to Windows PC
100% Secure. No Ads.



How do you share your iPhone screen on FaceTime?
When you make a FaceTime call, you can easily share your iPhone screen with others. You can open the FaceTime app, start a FaceTime call, tap the SharePlay button in the top-right corner, and then use the Share My Screen option to share your iPhone screen.
How to AirPlay music from an iPhone to a TV?
When you want to play your iPhone music on a smart TV, you can open the Music app, play a song, and tap the Airplay icon on the bottom screen to select your TV. After you connect your iPhone to the TV, you can listen to your song on the TV.
How can I cast my iPhone screen to a TV through HDMI?
If your TV is equipped with an HDMI port, you can use a suitable cable to connect your iPhone. You also need an Apple's Lightning Digital AV adapter to make the connection. After connecting your iPhone to the TV with an HDMI cable and AV adapter, you need to select the correct signal source to mirror your iPhone screen to your TV.
Conclusion
Apple offers a convenient way to share your iPhone screen on an Apple TV, smart TV, or Mac through AirPlay. We also recommend an excellent Phone Mirror for you to mirror screen from an iPhone to a Windows device.

Phone Mirror can help you cast your phone screen to your computer for a better view. You can also record your iPhone/Android screen or take snapshots as you like while mirroring.
100% Secure. No Ads.