You may need to share your entire screen or a specific window when you have a team meeting or presentation on Google Meet. Google Meet allows you to present documents, presentations, spreadsheets, and more during a video meeting. This post will show you how to share your screen on Google Meet.
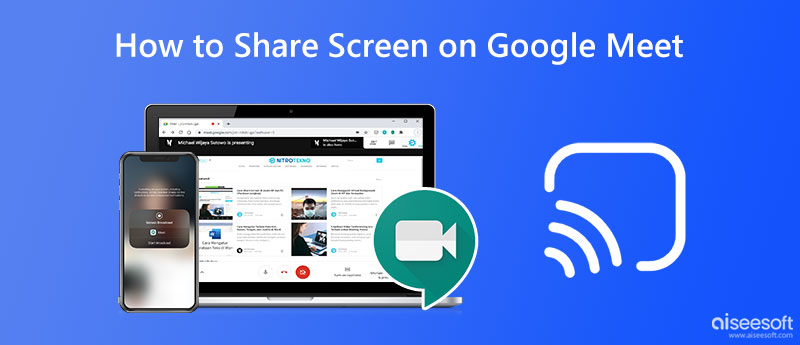
When you have a Google Meet call on your computer, you can easily share various information like slideshows, spreadsheets, documents, presentations, and others. After you join a video meeting, you can sign in with your Google account and take the following guide to share the screen on Google Meet.
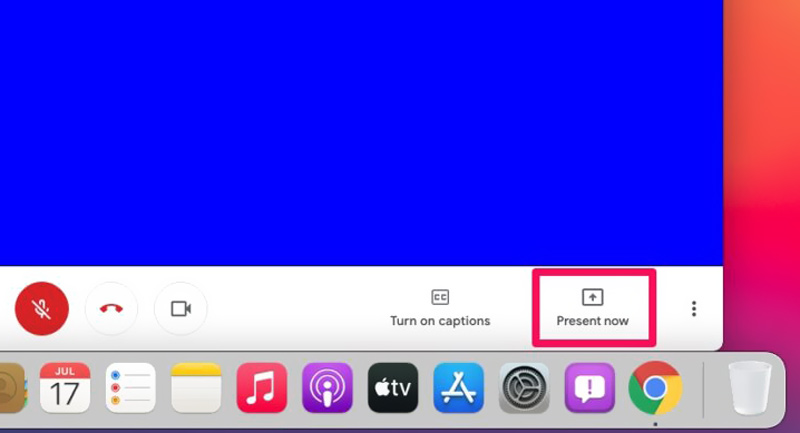
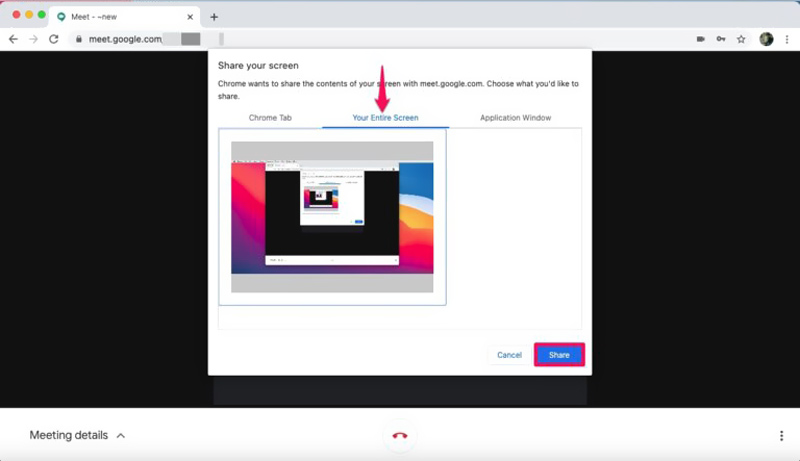
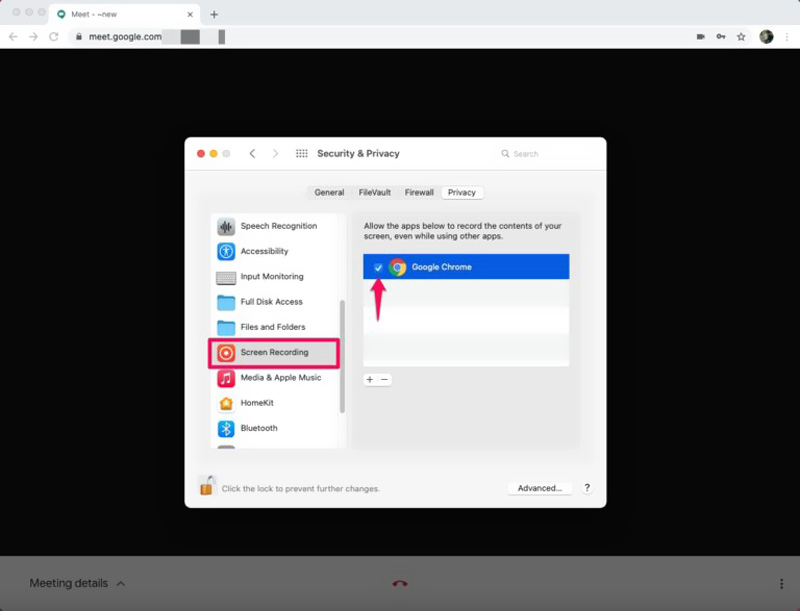
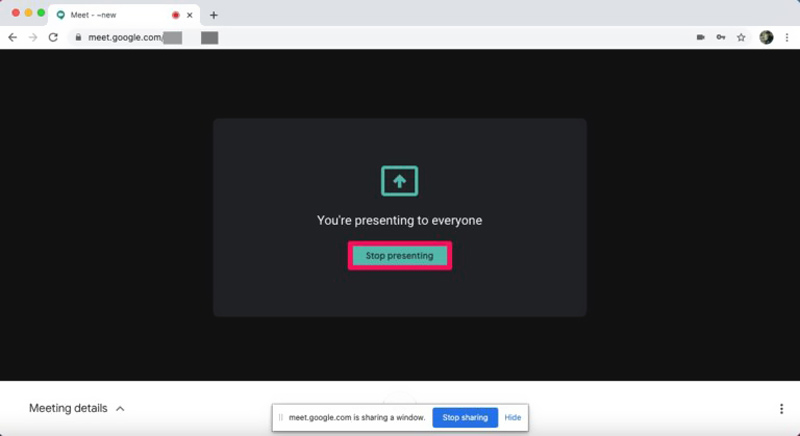
When you use Google Meeting on a portable Android or iOS device, you can take similar steps to share your screen on Google Meet. You can join a Google meeting from the Google Meet app, Google Calendar app, or the Meet tab of the Gmail app. You can follow the steps below to share the screen on Google Meet using an Android phone or iPhone.
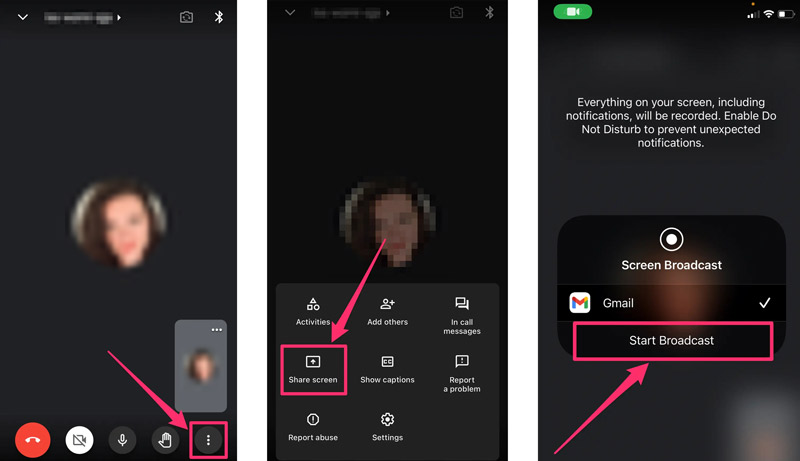
Your screen will be visible to the other members of the Google meeting. You can tap the Stop Sharing button when you want to turn off the Google Meet screen sharing on your mobile phone.
If you need to cast your Android phone, iPhone, or iPad screen to a Windows 11/10/8/7 PC and capture any activities happening on the mobile device, you can rely on the easy-to-use Phone Mirror. It allows you to mirror your iOS/Android screen to a computer smoothly.

Downloads
Phone Mirror - Share Phone Screen to Windows PC
100% Secure. No Ads.

How to start a Google Meet?
You can quickly start your Google Meet with a document, spreadsheet, or slideshow open. You can click the Google Meet button in the upper-right corner and then choose the Start a new meeting option to start a Google Meet.
How do you record on Google Meet?
Google Meet allows you to record a session or video meeting on its platform easily. When you want to record on Google Meet, you should click the three-dot icon in the bottom-right corner and choose the Record meeting option in the pop-up menu. After you get consent from other meeting participants, you can click Accept and then the REC button to start recording on Google Meet.
How can I stop other participants from sharing their screens on Google Meet?
You must enable the Host Management feature to prevent participants from sharing their screens on Google Meet. As a meeting host, you can turn screen share off to stop others from sharing the screen. To do that, tap the meeting screen, go to the More menu, and then choose Host controls. You can turn Share their screen on or off on the bottom part.
How to share your iPhone screen with your Mac?
You can share your iPhone screen on a Mac through AirPlay. Display the Control Center on your iPhone, tap the Screen Mirroring icon, and choose your Mac from the device list. When your iOS device is connected, the iPhone screen will be mirrored to the Mac.
Conclusion
Screen sharing is necessary for a video conferencing platform like Google Meet. This post shares a detailed guide on how to share your screen on Google Meet. You can follow the related method if you want to share your screen with Google Meet on a computer or mobile phone. For more questions about how to share your screen on Google Meet, you can message us in the comment section below.

Phone Mirror can help you cast your phone screen to your computer for a better view. You can also record your iPhone/Android screen or take snapshots as you like while mirroring.
100% Secure. No Ads.