Sharing screens has become a go-to skill for many since working at home and isolation became a reality over the past couple of years. Today, more and more people prefer to do everything on their handsets, such as participating in video conferences, playing games, watching movies, and more. Fortunately, Apple has realized the demand and introduced the screen-sharing functionality into the latest iOS devices. This guide will show you how to share screens on iOS 18/17/16/15, and earlier.
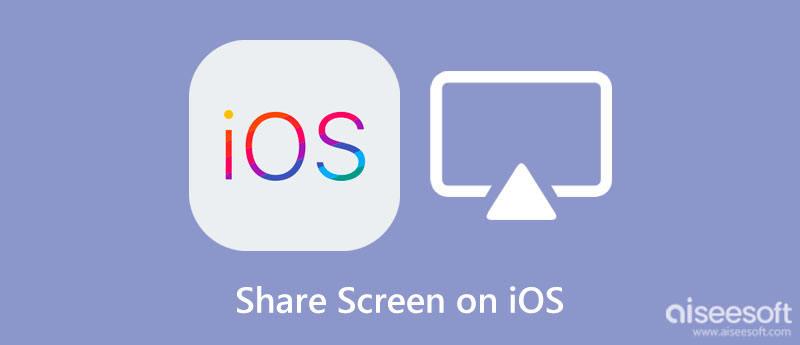
Thanks to a new technology called SharePlay, iPhone users can share their screen in the FaceTime app on iOS 18/17 and later now. However, you will need a third-party app to share the screen on iOS 18/17/16/15/14/13.
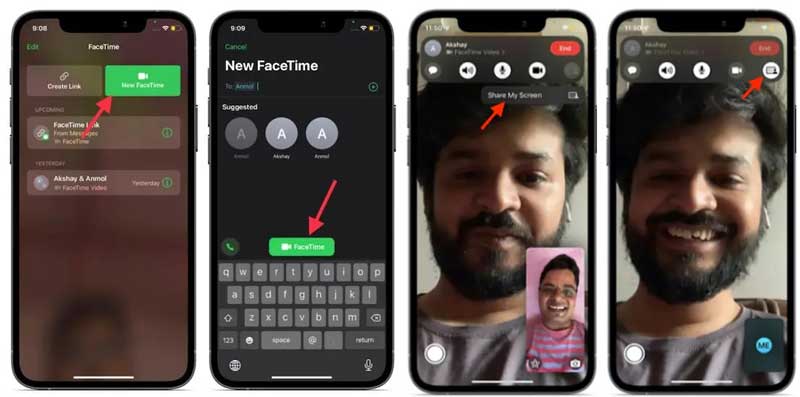
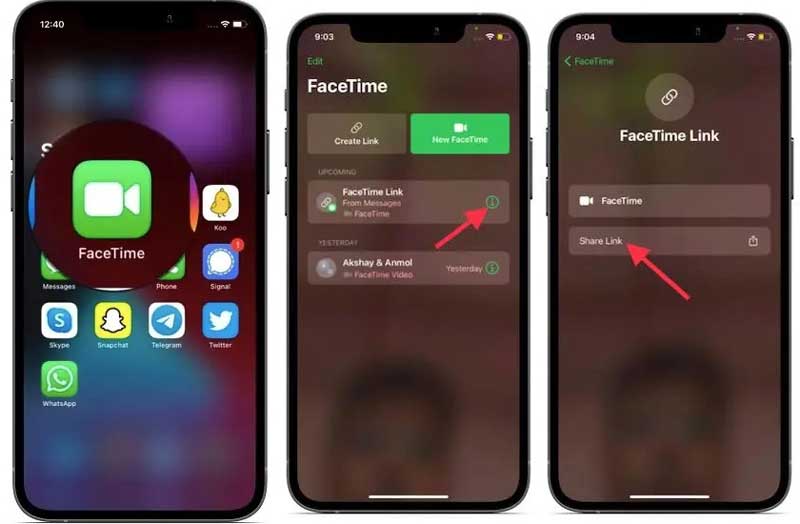
Note: This way is only available to iOS 18/17 and earlier. Therefore, you have to update your software to the latest version.
The FaceTime call is not the only way to share screens on iOS 18/17 and earlier. A part of messaging apps and online meeting services lets you share the screen with your friends and family too. Telegram, for instance, is a feature-rich instant messaging app. It enables users to share screens on iOS during a one-on-one call or group call
Share iOS screen on one-on-one call:
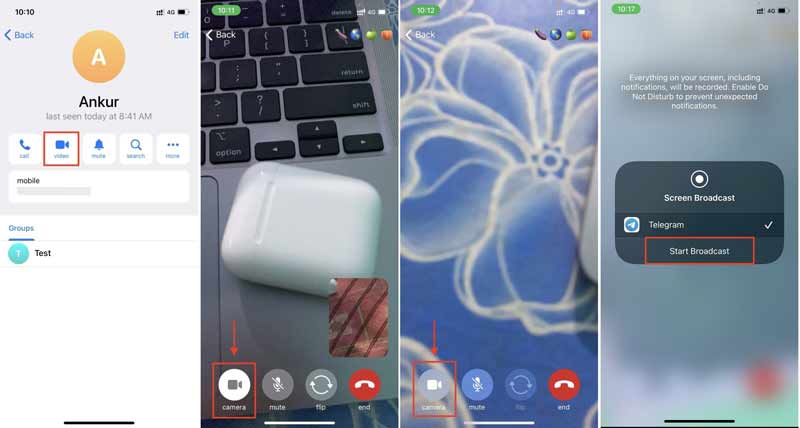
Share iOS screen over group call:
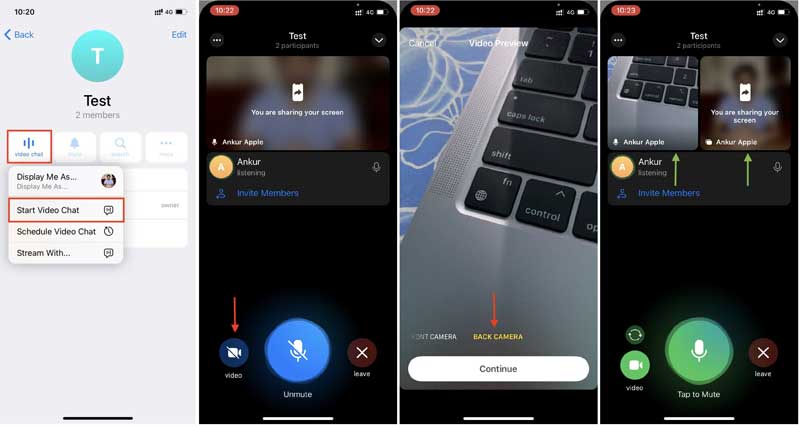
Note: As long as you stop the video call in Telegram, screen sharing on iOS will end too.
One important purpose that you intend to share screen on iOS is viewing the content on a large display, such as a PC. Although you can join FaceTime calls in a web browser on PCs, the screen-sharing feature is only available to the latest versions of iOS. Aiseesoft Phone Mirror, on the other hand, is compatible with a variety of systems.

Downloads
Aiseesoft Phone Mirror – Best iOS Screen Sharing Tool
100% Secure. No Ads.
Make sure to connect both your PC and iPhone to the same Wi-Fi network. Launch the screen-sharing tool after you install it on your PC. Click the iOS Mirror button to enter the main window. Choose the WiFi Connection tab, and select Screen mirroring. If you just want to share audio on iOS, choose Audio mirroring.

Turn to your iOS device, head to the Control Center, and tap the Screen Mirroring icon. Choose Aiseesoft Phone Mirror on the list. Now, you will see your iOS screen on your desktop. It means the iOS screen starts sharing with your PC.

Can I share the iPhone screen with Android with FaceTime?
Starting with iOS 18/17, Android and Windows users can join FaceTime calls using their web browser, like Chrome or Edge. They can't start a FaceTime call but only join one initiated by someone using an iPhone, iPad, or Mac. Apple users can also share their screens over FaceTime calls.
Why cannot I share the screen on iOS 18/17?
If you cannot share your screen with FaceTime call with an update to iOS 18/17, there are probably a few bugs regarding the update or update process, rather than the SharePlay feature itself.
What is the best way to share a screen on iOS?
on iOS 18/17 and later, the FaceTime app is the easiest way to share the iOS screen. If you are using the old system, you will need a third-party app or service.
Conclusion
This guide has demonstrated three ways to share your screen on iOS 18/17/16/15 and earlier. The new SharePlay feature enables you to share your iPhone screen with FaceTime. Of course, you can do it with a messaging app, such as Telegram. Aiseesoft Phone Mirror is the best option to mirror an iPhone screen to a PC. If you have other questions, please contact us by leaving a message below this post.

Phone Mirror can help you cast your phone screen to your computer for a better view. You can also record your iPhone/Android screen or take snapshots as you like while mirroring.
100% Secure. No Ads.