Knowing how to properly turn off Find My iPhone is a crucial step before selling, trading in, or repairing your device. This security feature, designed to protect your data and device, must be disabled to deactivate Activation Lock. This guide provides a comprehensive walkthrough, showing you how to sign out from any device, including your Mac, and what to do if you’ve forgotten your Apple ID password, ensuring you can securely log out Find My iPhone without any hassle.
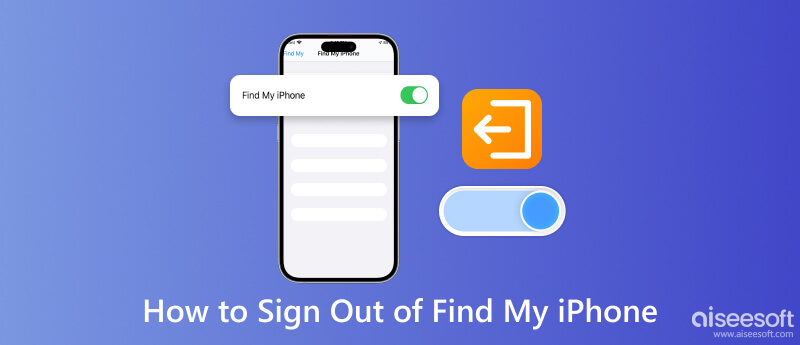
Disabling the Find My iPhone feature is a critical security and practical step that should never be overlooked. Primarily, you must turn off Find My iPhone to remove Activation Lock, a security measure that links the device to your Apple ID. Without disabling it, the device cannot be erased, reactivated, or used by anyone else, effectively rendering it useless to a new owner. This is essential when selling, trading in, or giving away your device to ensure a smooth transition. Additionally, turning off this feature protects your personal data and prevents potential synchronization issues if the device is being repaired or reassigned. Failing to properly sign out can lead to significant complications, making it imperative to turn off Find My iPhone correctly before parting with your device.
The process to sign out of Find My iPhone is straightforward, but the steps differ slightly depending on your version of iOS. The following guides will show you how to successfully turn off this feature on your device. Simply find the section that matches your iOS version below.
For devices running newer versions of iOS, the process to turn off Find My iPhone is integrated directly into your Settings app. Follow these steps to securely disable the feature and prepare your device for a new owner.
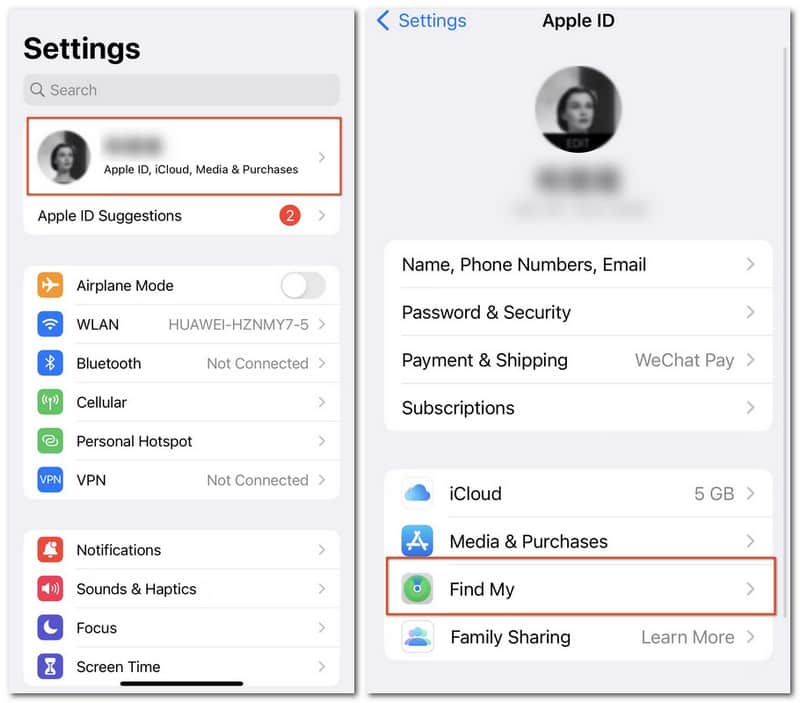
If you don't want others to locate and discover your iPhone offline as well as receive the last location, especially when it's lost, you can also turn off Find My network and Send Last Location sections according to your needs.
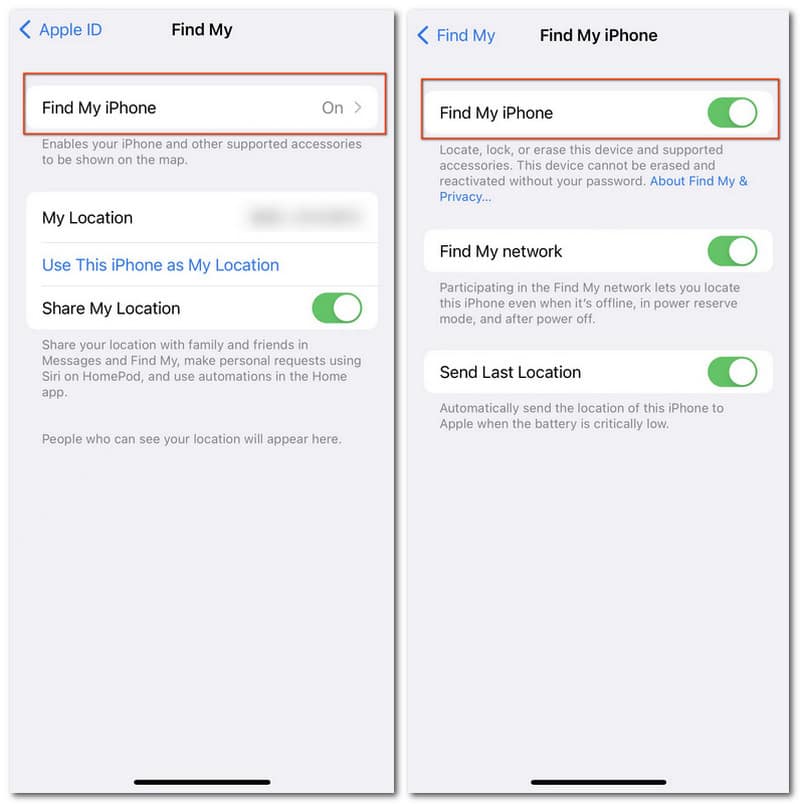
If you’re using an older iPhone with iOS 12 or earlier, the steps to sign out of Find My iPhone are still simple. Here’s how to turn off the feature using the iCloud menu in your device settings.
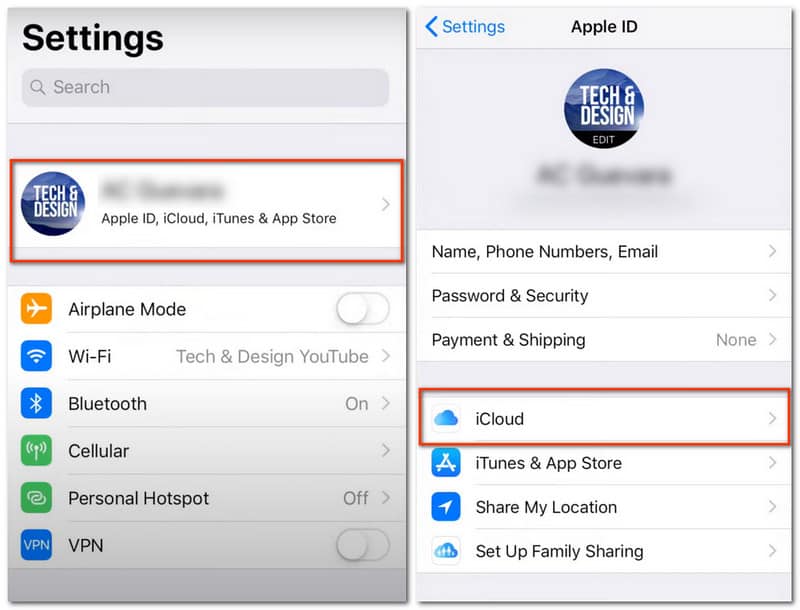
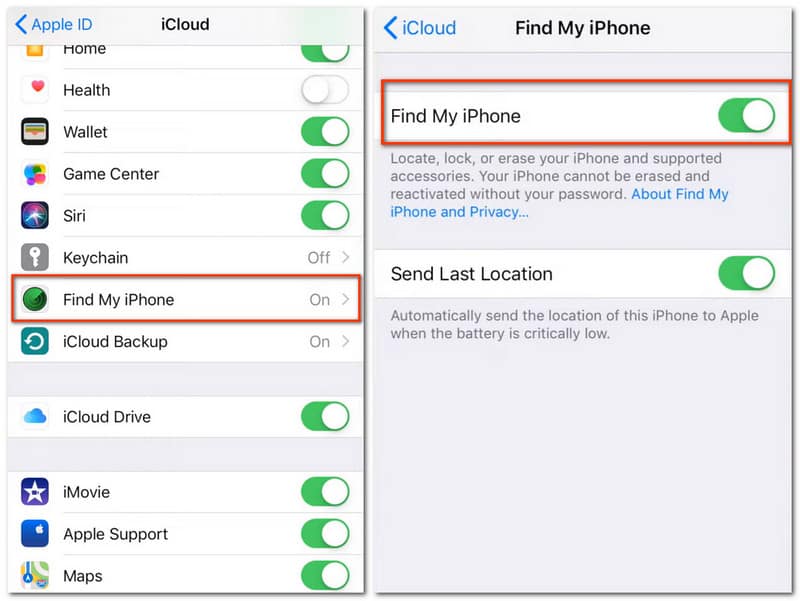
Then you can input your password for the Apple ID and disable Find My iPhone settings.
Find My iPhone will help you locate and track the targeted iPhone once it is turned on. To prevent your iPhone from being tracked or other hidden dangers, you can also change location on Find My iPhone through your iOS devices.
If you need to manage your device settings from a computer or no longer have access to your iPhone, you can easily sign out of Find My iPhone directly from your Mac. This method is especially useful if you’re preparing to sell your device or simply prefer using a computer. Follow the steps below to securely disable Find My iPhone using your Mac.
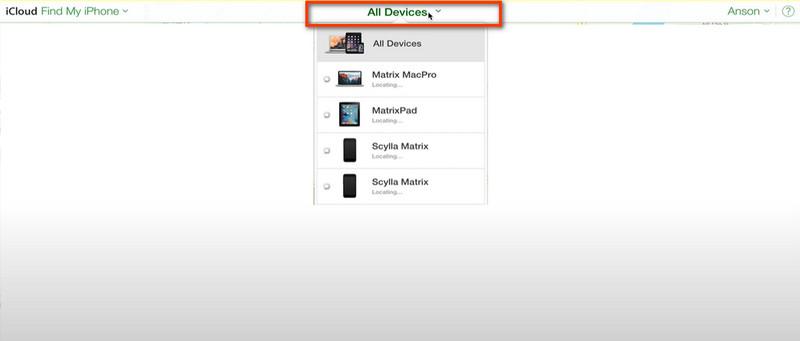
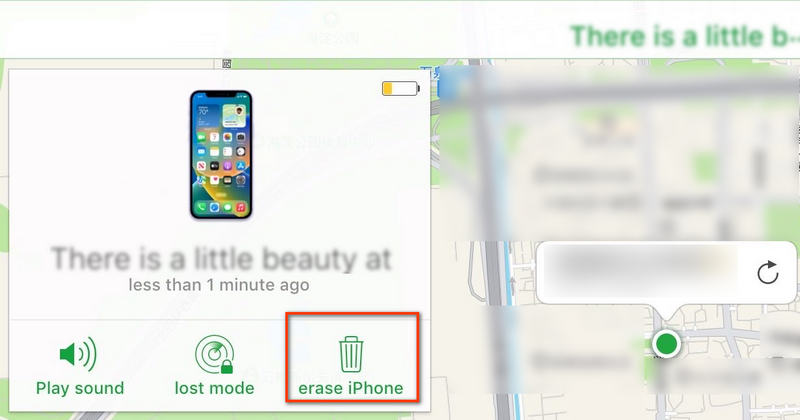
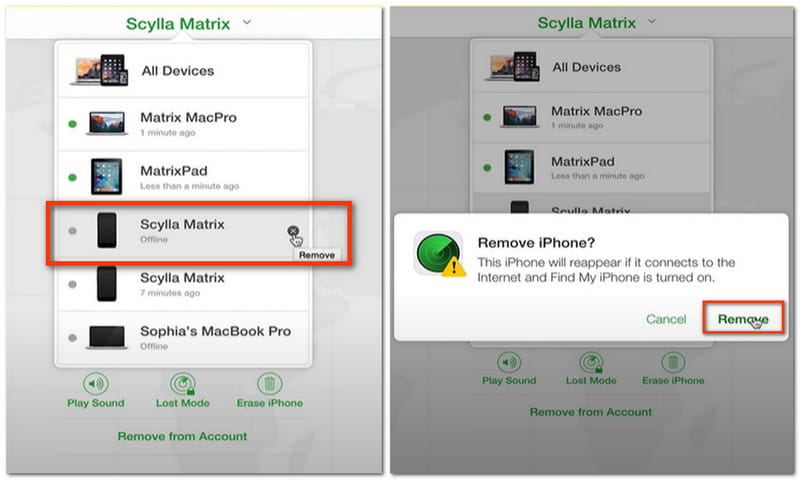
Or you can also click the iPhone model and choose Remove from Account to sign out.
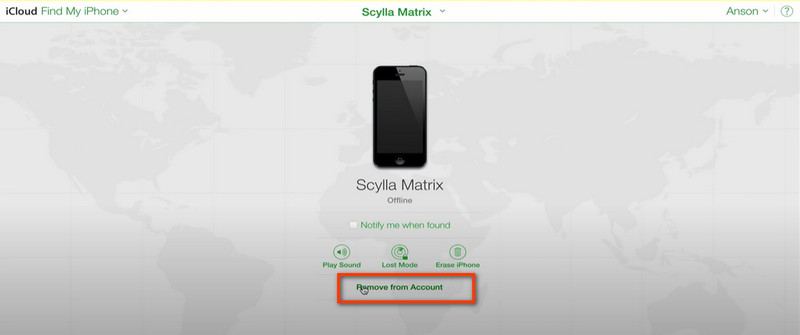
Is there any way to log out of Find My iPhone without passwords? Aiseesoft iPhone Unlocker will give a satisfying answer. This is a professional and reliable iPhone tool to wipe the passcode, remove Apple ID, change your Screen Time and even remove MDM. In addition to disabling Find Your iPhone and the Apple account, it will provide you with complete control of the iPhone and open access to Apple ID features and iCloud settings. You just need a wired gadget and download this software on your computers right now!
100% Secure. No Ads.
100% Secure. No Ads.
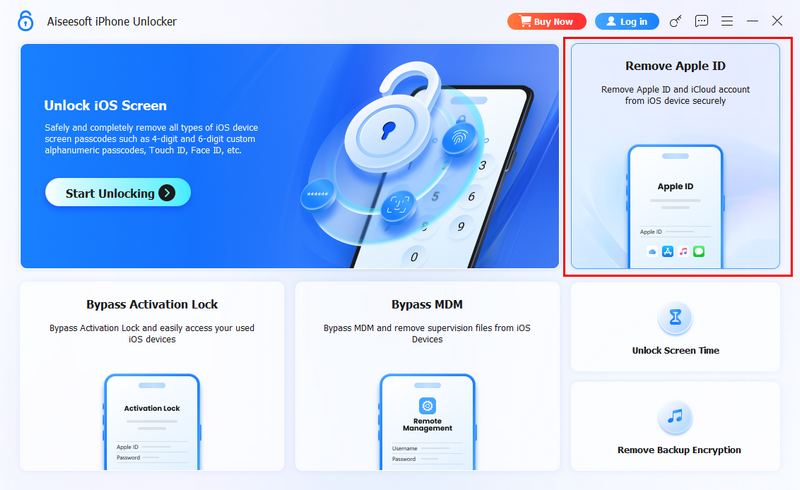

For iPhone users running iOS 11.4 and previous versions, you may need to check the Two-factor Authentication in Password & Security and enable it on your iPhone. Then click OK to continue.
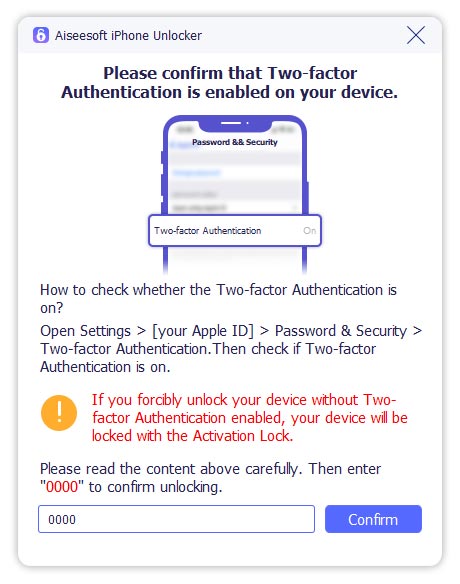
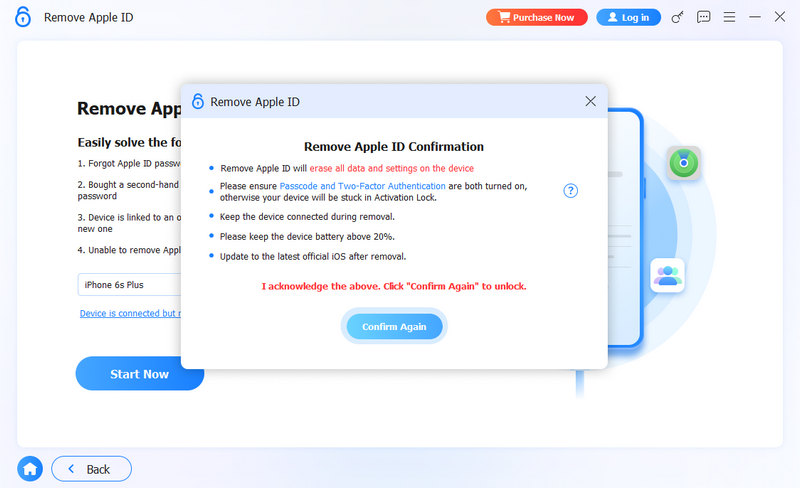
How to log into Find My iPhone?
You can do so with the same access as you sign out of Find My iPhone. Open Settings > Apple ID > iCloud/Find My > Find My iPhone on your iPhone to enter the section, or visit icloud.com and locate yourself at Find Devices to start finding your iPhone.
How can I track my iPhone if it's lost?
You can still track your iPhone using Find My on your iOS devices. After selecting your wanted iPhone under the Devices, you can tap Play Sound to trace your iPhone with audio clues or choose the Directions following the map.
Can someone unlock my iPhone in a lost mode?
The answer is no. Apple company has set up the lost mode with high security and efficiency to protect your privacy so others cannot unlock your iPhone.
Conclusion
By following the methods outlined in this guide, you now know exactly how to sign out of Find My iPhone across all your devices, whether you’re using a modern iPhone, an older iOS version, or a Mac. Properly disabling this feature is essential for protecting your privacy, removing Activation Lock, and ensuring a smooth transition when selling or giving away your device. If you have any questions, encounter issues, or would like to share your own tips, feel free to leave a comment below. We’re here to help!
Apple ID Removal
Remove Apple ID
Unlock iOS Screen
Manage Apple ID

To fix iPhone screen locked, wiping password function can help you a lot. And you also can clear Apple ID or Screen Time password easily.
100% Secure. No Ads.
100% Secure. No Ads.