MP3 is one of the most popular music formats for iPhone, though Apple devices work better with AAC. However, MP3 offers some benefits as well, such as reasonable audio quality and not require too much space. More importantly, MP3 is supported by practically any gadget. That may be why you wish to transfer MP3 to iPhone or iPad.
Of course, iTunes is still an approach to achieve it, but it has been dead on Mac. Therefore, this article will tell you the easiest ways to put downloaded MP3 music to your iPhone from computer without iTunes.
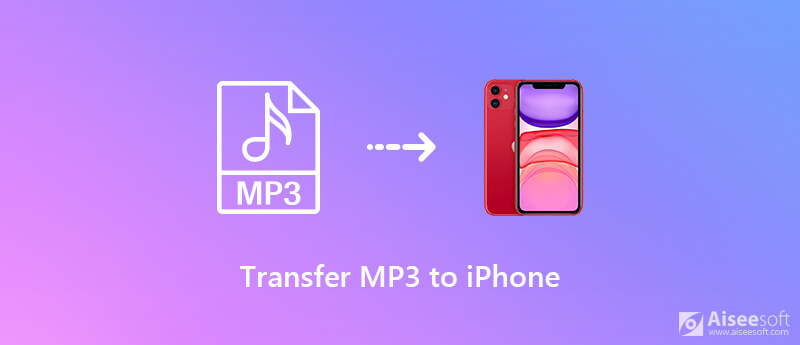
iTunes is not the only option to add MP3 music to iPhone from your computer. It is a good way to manage your music library but not a MP3 transfer. Fortunately, you have more options to do the job.
Aiseesoft MobieSync is one of the best replacements of iTunes. It overtakes the disadvantages of iTunes and simplifies the process of transferring MP3 between iPhone and computer or another mobile device.

Downloads
100% Secure. No Ads.
Briefly speaking, it is the easiest option to add MP3 files to iPhone from your hard drive.
How to Transfer MP3 to iPhone with MobieSync
Step 1. Connect iPhone to computer
When you expect to transfer MP3 to your iPhone, get the file transferring software installed on your computer. Next, connect your iPhone to your computer with the Lightning cable. Once launch the software, your iPhone will be detected and scanned. This software is available to all iPhone running iOS 18/17/16/15/14/13 or earlier.
Tip: For iOS 13/14, you need to enter your iPhone passcode to establish the connection.
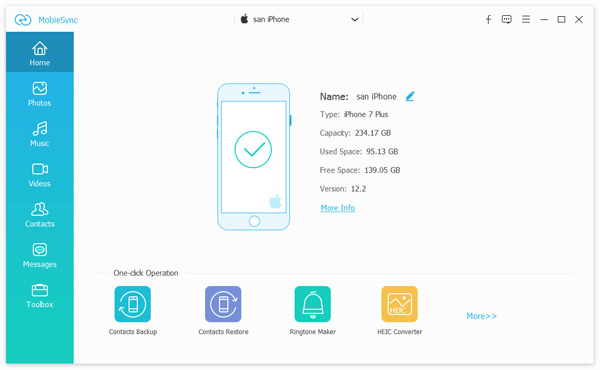
Step 2. Manage audio files on iPhone
After iPhone scanning, the files will be organized by types. Select Music from the left sidebar to display all audio files on your iPhone. If your handset has limited space, you can select unwanted music and hit the Trash icon on the top ribbon to delete them.
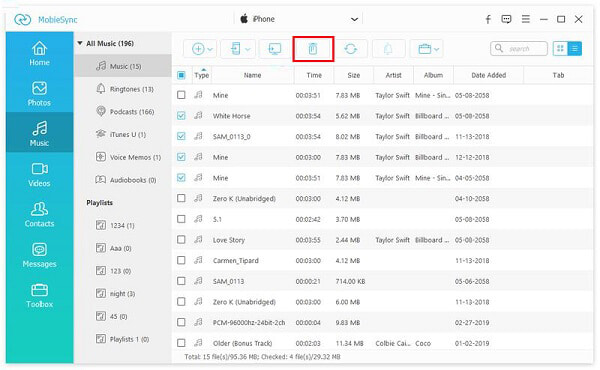
Step 3. Add MP3 to iPhone
When you are ready, locate the desired folder or playlist under the Music tab. Expand the Plus icon on the top menu bar and select Add File(s). Then find the MP3 files you intend to copy to iPhone and confirm it. Wait for a few minutes. You will see the MP3 files appear on your iPhone.
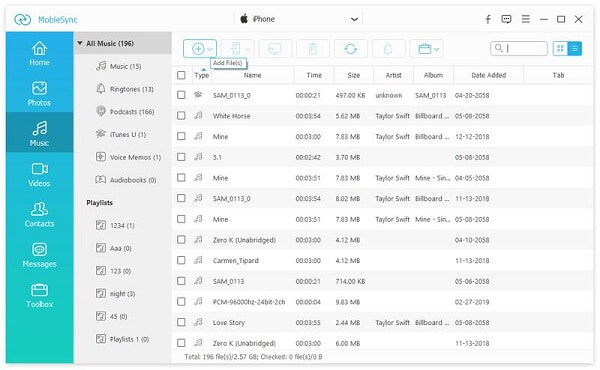
FoneTrans is another popular file transferring software for iPhone. You can use it to manage files, such as MP3 music, videos, pictures and documents without iTunes.

Downloads
100% Secure. No Ads.
How to Transfer MP3 to iPhone Using FoneTrans
Step 1. Get the best MP3 transfer
Once you install the MP3 transfer for iPhone on your PC, launch it. There is another version for Mac. Then plug your iPhone into the computer with the USB cable. If you are using iOS 13 or above, enter your passcode.

Step 2. Preview music files on iPhone
The software is able to scan all files on your iPhone after connection. Then go to the Music tab from the left hand column. Now, you can preview all music and playlists on your device.
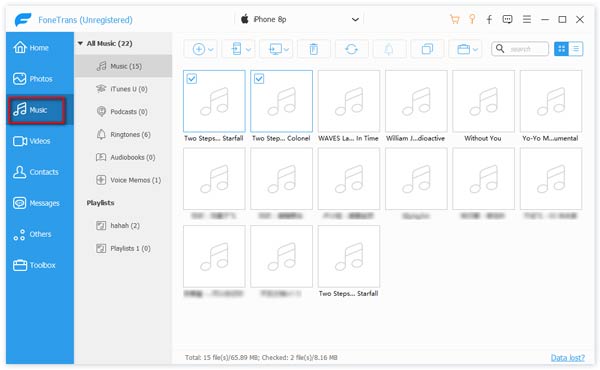
Step 3. Add MP3 to iPhone
Locate the top ribbon, hit the Plus icon and select Add File(s). In the open-file dialog, navigate the MP3 files you wish to add to iPhone, select them and confirm it. When MP3 to iPhone transferring is done, quit the software and disconnect your iPhone. Now, you can enjoy your music on your handset.
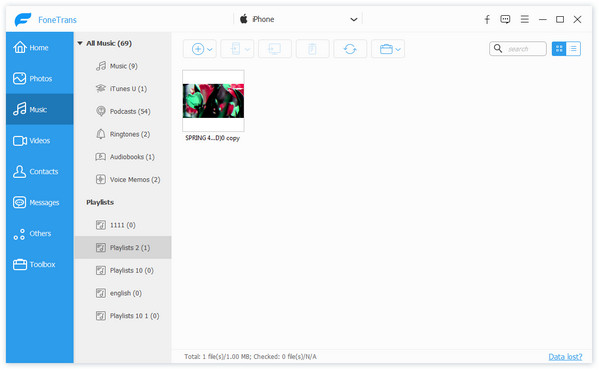
iTunes is still the official tool to put MP3 to iPhone from PC or Mac. If you already have iTunes on your computer, follow the steps below to get it.
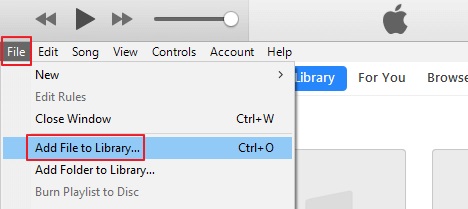
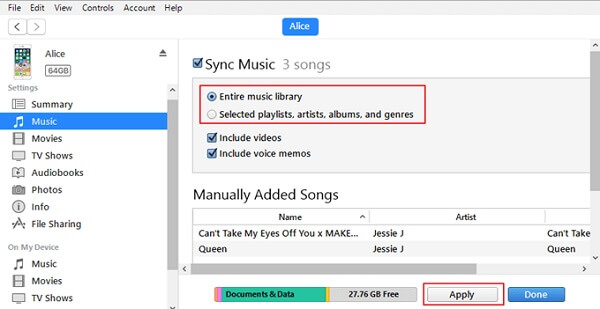
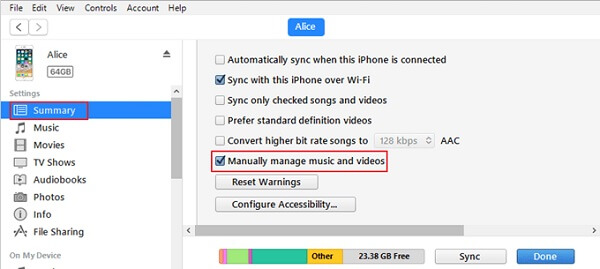
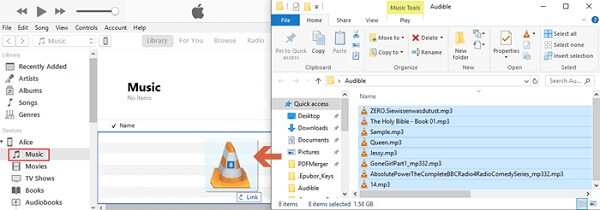
Note: iTunes cannot transfer copyright protected MP3 files to your iPhone and you have to purchase them from iTunes Store.
Conclusion
Now, you should understand how to transfer MP3 to iPhone from your Windows or Mac computer. Listening to music is a good way to relax after daily work. However, it is expensive to subscribe Apple Music or purchase music from iTunes Store. Aiseesoft MobieSync is able to meet all your need of adding MP3 to iPhone. On the other hand, FoneTrans is another alternative solution of iTunes. More questions? Please leave a message below.

The professional iPhone/Android data manager and transfer to transfer various files between iOS/Android phone and computer and between two mobile phones in 1 click.
100% Secure. No Ads.