Summary: iTunes Match gives you access to all of your music on all of your devices. However, when it does not work, do not worry and follow the 8 solutions here to fix iTunes Match not working on iPhone, iPad, iPod and Apple TV.
iTunes Match is like a bridge to let you get a share of your music with iPhone, iPad, iPod and Apple TV anytime and anywhere.
However, when the bridge, iTunes Match, is not working, you also suffer a lot like below:
"iTunes Match is not syncing and it gets non-responsive."
"My songs are not uploading to iCloud music Library and it keeps sending information."
"My updated iCloud Music Library is grayed out and cannot play."
For fixing the issue, here we collect the effective 8 solutions to help you.
You can check and fix the problem by yourself in minutes.
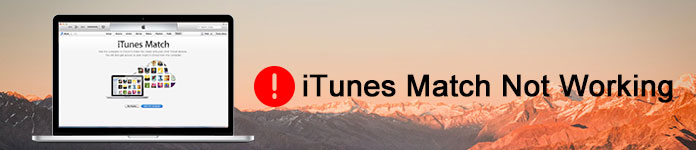
iTunes Match Not Working
If you get a good understanding of iTunes Match, just skip this part.
If not, just get a basic overview of iTunes Match.
iTunes Match is the subscription service, which lets you access all of your music, even songs imported from other sources such as CDs, on all of your devices.
It is similar to Apple Music, which lets you get all benefits of iTunes Match and entire Apple Music catalog with an Apple Music membership. So if necessary, do not overlap these two services.
For using iTunes Match, you need to turn on iCloud Music Library on all your devices (iPhone, iPad, iPod touch and Apple TV 4th generation), then it will add all your music to iCloud Music Library using iTunes (iTunes 10.5.2 or later), and you can access music from all your devices.
However, iTunes Match iTunes availability varies by country or region. Check here.
Here, it is very clear that iTunes Match gives you an entry to share music on all of your devices, so that you can enjoy songs anytime and anywhere on all of your devices, and share music with your families.
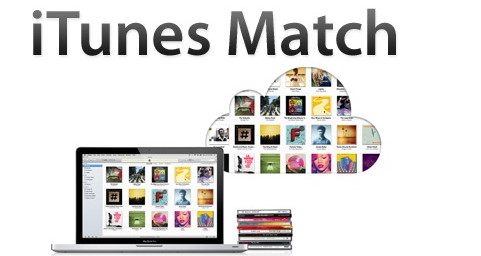
Every has its temper, so does iTunes Match.
When your inappropriate operations heart it unwittingly, it also strikes off.
How to fix iTunes Match not working?
Seize the 8 ways below to fix it to normal.
When your iCloud Music Library gets stuck in the message of "Sending information to Apple", it is most likely to indicate that Apple does routine maintenance on specific iCloud services, and you cannot use it normally currently.
For conforming this issue, you need to visit Apple's system status page, and check the service status.
If the indicator is green, it means iCloud is available and running well.
If not, just move on the next solution.
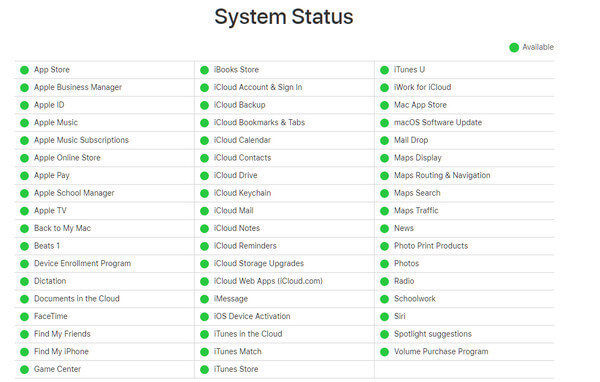
If you cannot see iCloud Music Library on your iPhone iPad or iPod touch, you need to restart your iOS device firstly and then turn off and turn it back on.
Step 1 On your iPhone, iPad, or iPod touch, go to "Settings" > "Music" > Toggle "iCloud Music Library" to OFF.
Step 2 On your iPhone, iPad, or iPod touch, go to "Settings" > "Music" > Toggle "iCloud Music Library" to ON.
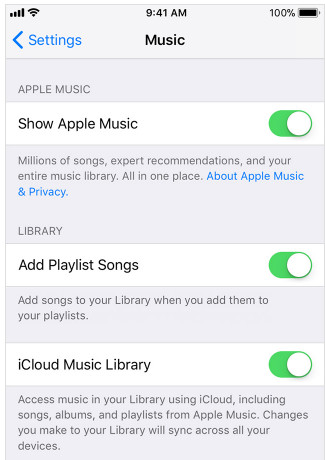
Note
When you turn it back on, you are given two options, "Keep Music" and "Delete & Replace".
If you choose "Keep Music", the music from your device will be added to your iCloud Music Library.
If you choose "Delete & Replace", the music on your device will be replaced with those from your iCloud Music Library.
If some of your albums or songs are missing on your other devices, you may notice that it may be the music files are not updated. Easy to solve it, and just update iCloud Music Library in iTunes. Run iTunes on your Mac or PC, click "File" > "Library" > "Update iCloud Music Library".
Music marked as "Waiting" should be uploaded or matched to iTunes/Apple Music catalog.
After updating iTunes Music Library, run the Music app on your devices to see if the problem is solved or not.
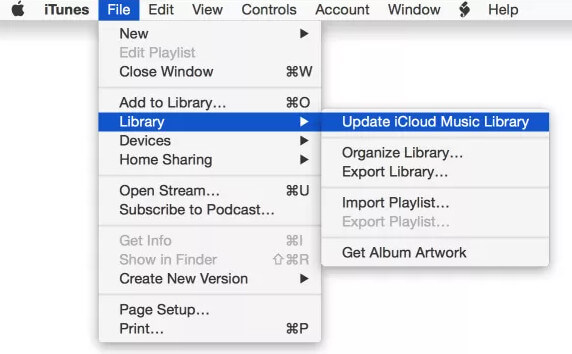
When iTunes Music Library is not responding or times out on your device, you can try to turn off it and turn it back on through iTunes.
In this way, you will re-sync all your music files.
On your PC or Mac, run iTunes, and select "Edit" on Windows or "iTunes" on Mac > "Preferences" > "General" > Uncheck "iCloud Music Library" > Repeat the steps to checkmark "iCloud Music Library" to enable it.
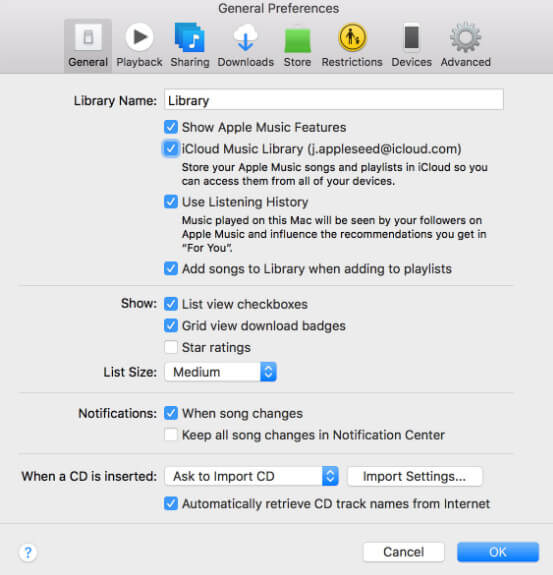
Note
If you get music downloaded to your device, it will delete from your device when you turn off iCloud Music Library. When you turn on iCloud Music Library, you need to redownload the music (Firstly add music to Library, and then tap the Download button on your iPhone, iPad, iPod touch or iTunes on PC/Mac).
When you find you cannot download, play or access songs on your other devices, you can check the Internet connection.
You can visit other online sites to see if you have a good Wi-Fi Internet connection.
If Wi-Fi connection is not available on your devices, just fix iPhone not connecting to Wi-Fi here.
Or try using cellular on your iOS device or Hotspot from iOS device to Mac.
If the song you upload to iCloud Music Library is ineligible, it will not show in the share list.
Step 1 Run iTunes on your computer, make sure you are in "Music" tab and select "Songs" and navigate "Library" to see the iCloud Music Library icons.
Do not see that? Just right-click in the top row and select "iCloud Download" or "iCloud Status" to turn the columns on.
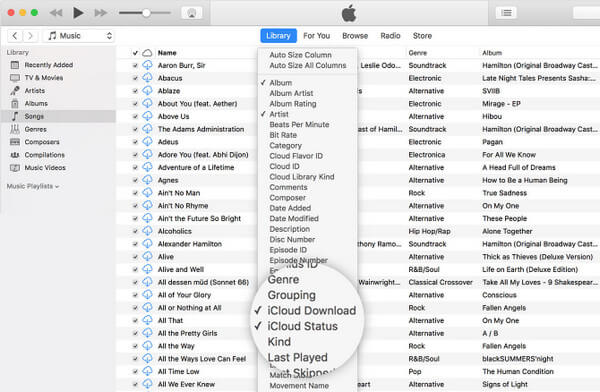
Step 2 If you see a cloud icon with a line through it  next to music, then the music is ineligible for uploading.
next to music, then the music is ineligible for uploading.
Step 3 Save the ineligible songs to your computer, turn off iCloud Music Library and turn it back on, and iTunes Match will match your left eligible songs. After it completes the process, you can add the ineligible songs back to your iTunes library.
If you find some songs are missing or song names appear in gray, it shows that the songs may be DRM and you need to authorize your computer.
Computer authorization means you authorize your computer and gives it permission to access your apps, music, movies, and more, when you sigh in iTunes account in the authorized computer.
For fixing iTunes Match not working, you need to authorize computer, and update iTunes Music Library in iTunes to remove the trouble.

If your iTunes Match subscription is out-dated, you can update your subscription of iTunes Match.
Step 1 Go to "Settings" > "your name" > "iTunes & App Store" > Tap your Apple ID and hit "View Apple ID" > "Subscriptions" to see all your subscriptions.
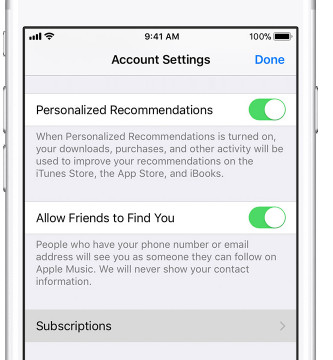
Step 2 Tap "iTunes Match" to manage it. You are able to change your subscription, or cancel subscription.
You can also do that by logging iTunes account on PC/Mac to update your iTunes Match subscriptions. Learn details here about Apple subscriptions.
Apart from the above solutions, you are able to uninstall iTunes and re-install iTunes to check if iTunes is not working well. Updating iTunes may be magic sometimes.
I am not bragging here, the above 8 solutions work well.
If you are really tired to fix iTunes Matching not working, but want to get music share easily on other iOS devices, you can use iTunes Match alternative, MobieSync.
MobieSync is the iOS data transfer tool and works better than iTunes.
Now, let's see how does it work:
Step 1 Download, install and run MobieSync on your computer.
If you want to transfer music from one iOS device to another one, just connect both your iOS devices to computer with USB cables.
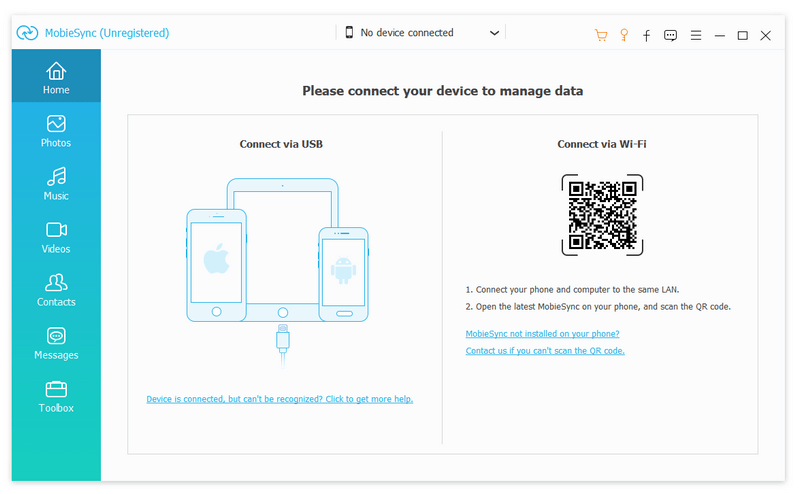
Step 2 Click "Toolbox" in the left control and choose "Device to Device" or "Transfer Data to Folder" on the right.
"Device to Device" means music sync between iOS devices, while "Transfer Data to Folder" shows songs copy from iOS device to computer.
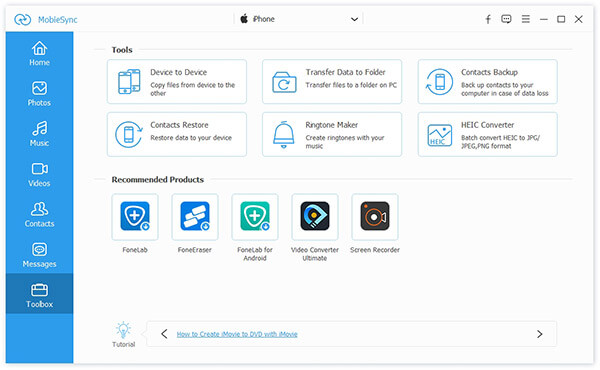
Step 3 In the main interface, you need to checkmark "Music", and decide destination on computer or your iOS device. Then click "Start" to transfer all music files in just one click.
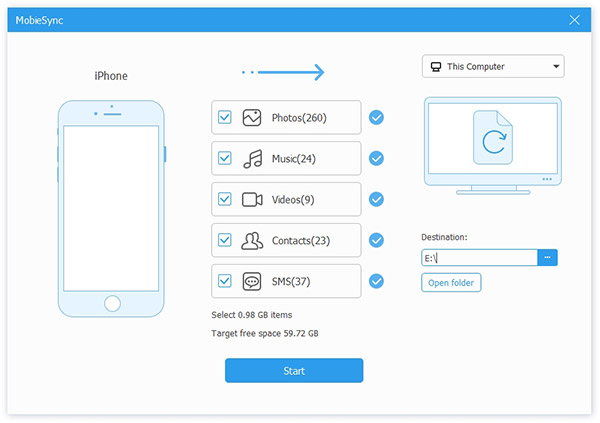
Here, you are done in three steps.
This page gives a simple introduction of iTunes Match and 8 solutions to fix iTunes Match not working. Even though you give up iTunes Match, you can still get an alternative to iTunes Match to share data between iOS devices or on computer.
If you have any suggestion, just give your comments below.