You are allowed to reduce the audio track length by adjusting the starting and ending point of it with the audio trimmer. Since TikTok has a limited length, trimming the audio clips sounds troublesome, but the answer isn't. At some point, you will need to learn how to trim a sound on TikTok, and we are here today to teach you how to do it with the help of the best approaches below.

How to trim sound on TikTok? Well, there are two ways to do it, and in this part, we will introduce how to trim audio clips on TikTok before you record if you don't have an idea of how it works, better to read the steps below.
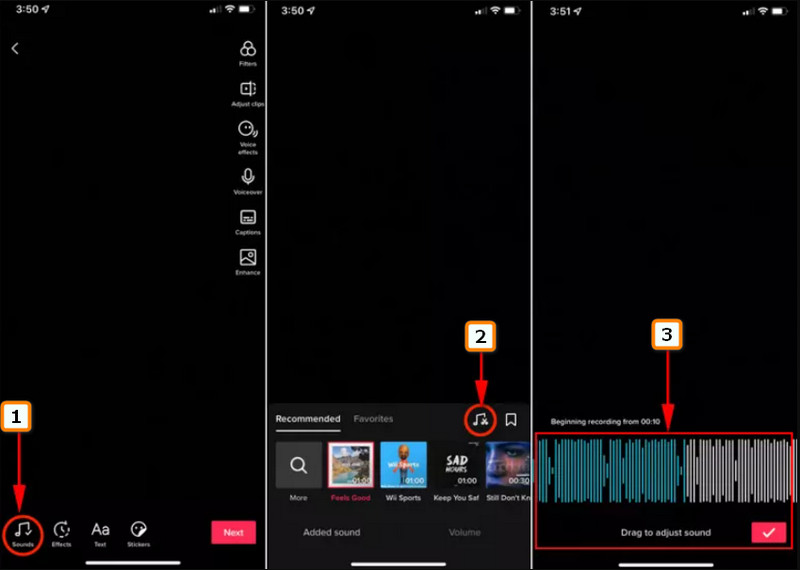
If that isn't what you prefer, try to learn how to cut the sound on TikTok after recording with the steps we added here. It is close to the steps we added before, so if you want to know more about how to do it, read the following steps below.
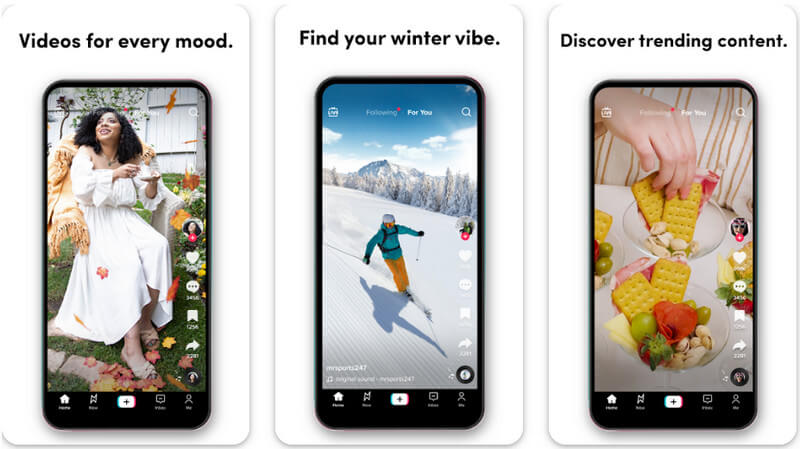
Acquire the Aiseesoft Screen Recorder to start trimming music on TikTok with ease. For professional use, the app can be used when you need to record play-by-play action on your screen at ease with system audio and microphone audio. With this app's variations of recording, there is no doubt why it became the best app to use for this problem. You must first record the audio or sound to use the app's audio clipping option. If you don't know how to do it, follow the steps we added below and ensure to follow them thoroughly.
100% Secure. No Ads.
100% Secure. No Ads.
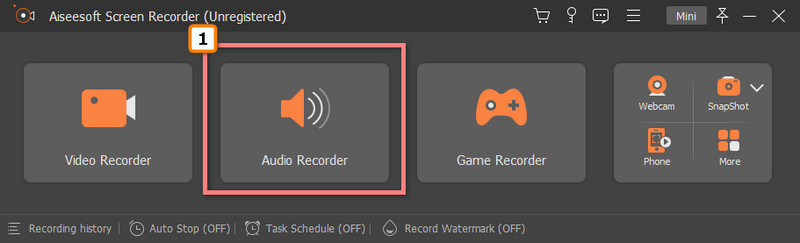
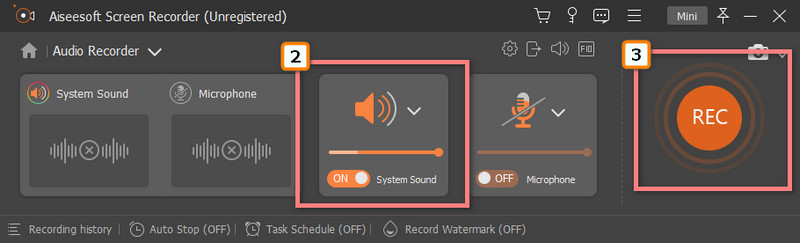
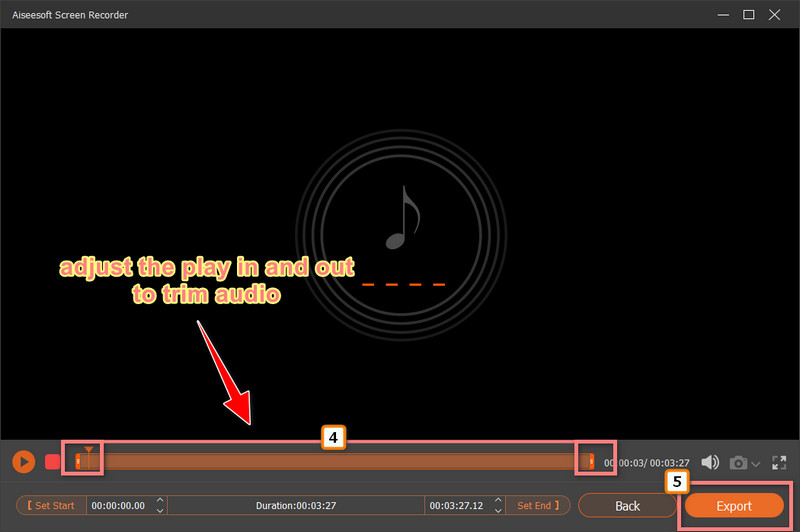
Can I combine trimmed audio on TikTok?
Sadly, TikTok doesn't have a feature that allows its users to combine multiple audio into a single file. Though there are premade music clips mixed with different audios, creating spectacular audio is much better than the pre–made one. So, if you are interested in creating one, you better look for the best audio joiner app that works in your system.
How to remove the TikTok watermark?
To remove the TikTok watermark, you can either use a watermark remover, crop the area where it is, blur the area of the watermark, or replace it with something to cover it up. Whatever way do you think fits your needs the best, selecting the right tool for the right job might become your problem, especially since TikTok can't export videos without a watermark on it. So, if you want to know how to remove the TikTok watermark, you will need to read another related article.
Why can't I directly cut the audio on TikTok?
Because this feature isn't allowed on TikTok, you can select a particular part of the audio to be used on the video you shoot or make. If you have encountered a problem like this, you might need to use another application to trim the audio clip directly, as we have listed in this article. You can learn how to use them if you have followed the steps that are added to each app that is added.
Conclusion
How to trim music on TikTok? There are many ways to do it if you have searched the internet. Instead of reading multiple reviews, we have sorted them out for you and listed the most effective way to trim music for TikTok. Create the most impressive TikTok you want with the app's help and attach the edited audio clip. Share the finished product with the TikTok community to get more feedback and become one of them. If you have particular questions regarding this topic, please don't hesitate to comment below so we can help you fix that problem. We hope you have learned many things about the audio editors that are added here.
So, what do you think of this post?

Aiseesoft Screen Recorder is the best screen recording software to capture any activity like online videos, webcam calls, game on Windows/Mac.
100% Secure. No Ads.
100% Secure. No Ads.