
Summary: Is there any simple way to zoom videos? This post shows you 3 free methods to zoom in/out on social media. If you just have the same need, you can keep reading to find your preferred way to zoom videos.
In some certain situations, zooming videos can be very useful, especially when you want to take a closer look at something that is playing on the screen.
How to zoom videos?
This article is going to show you 3 free ways to zoom in/out a video.
More easily, you can also learn from zooming video tutorial quickly.
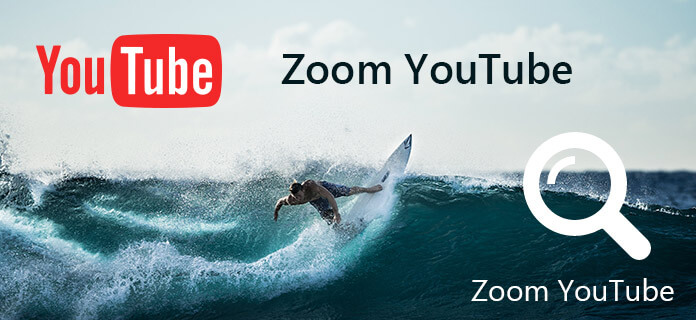
When you want to zoom videos, free way will always be your first choice. Free Video Editor is introduced here. This video editing freeware is capable of letting you crop video files into the ones you like without any hassle. Besides video zoom, you can also use this program to edit videos.
Step 1 Choose crop function
Download and install Free Video Editor. Hit the button of "Crop" in the main interface and enter the video crop window.

Step 2 Zoom video
Click "Add File" button to add the video you want to zoom in. Or you are able to directly drag and drop the video file into the interface. From here, you are able to adjust the crop area size. Also, you can choose to crop the video with keeping aspect ratio. For position of crop area, you can personalize the left margin and top margin.
When you want to change sizes of the rectangle, drag any of the rectangle corners inside to decrease size and outside to increase size. Choose the zoon mode from the left side.

Step 3 Save the cropped video
When the zoom setting is over, hit "Profile" box to choose a compatible format such as FLV, etc. Finally, click the "Save" button to crop the video. After that, click the "Open Output Folder" button to check the cropped video file.

Check the video below to know more about how to zoom videos:


Editing videos directly makes it easier when you use the social platform Video Editor. This video editing tool has an intuitive interface, compared with other online video editor services. Using the Video Editor, you are able to easily zoom in on a video without any hassle. In addition, it also provides other editing features like video crop, adding music or text to video, etc. The following guide shows you how to zoom in a video step by step.
>Step 1 Import the video files that you want to zoom in. From the social platform, you can click the "Import" button and add videos. For videos on your social platform, you can directly drag and drop the videos from the video pool to the timeline.
Step 2 When the video files are put into the timeline, you can double-click the video file and hit the "Crop" button. When you click that, an editing window will pop up and you can find the zoom features on that. With it, you can zoom in the video when you have cut out unneeded video parts.
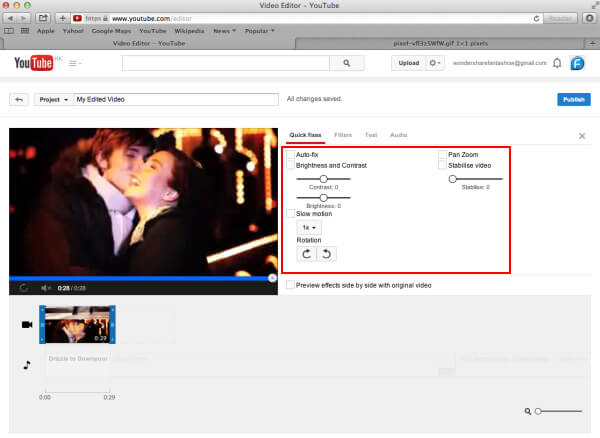
Step 3 Preview the video after you zoom in on it. If the video is satisfying, you can click the "Create" button and exported the zoom video in the format you like. The Video Editor support a number of video formats.
When you want to zoom in a video, you are able to use iMovie. iMovie hass the capability to zoom in on a video regardless what video format you are using. With iMovie, you can zoom the video as long as the video is imported to its timeline. In addition, you can also use this program to zoom out on a video. Now we are going to show you how to zoom in a video with iMovie.
Step 1 Launch the iMovie program on your Mac. And import the video files into its timeline.
Step 2 On the project workplace, you will see a "crop" button on the top and click on the button. You should choose "ken burns" after which you will see two rectangles with red and green colors.
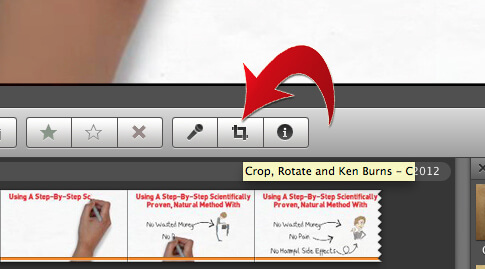
Step 3 One of the rectangles will be placed at the starting point of the zoom and the other one on the ending point. Make sure you have gotten that right so that you don't zoom unspecified sections. When you want to change sizes of the rectangles, drag any of the corners inside to decrease size and outside to increase size.
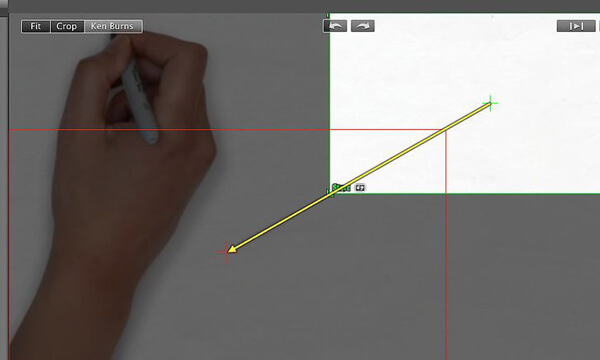
Step 4 Click the "play" button to preview the video. When it is satisfying, click the "Done" button once you are satisfied it's okay. The video zoom effect will be applied into the video automatically.
Want to know more about zooming video on iMovie, visit here.
Now you must find the suitable solution to zoom videos. Hope you can easily zoom videos after reading this post. If you still have any question, or have any better method to zoom a video, you can leave us a message.