Panasonic P2 series camcorders are widely used by some professional cameramen. It can bring users vivid HD picture. If you are one of the P2 users, you may get in trouble for dealing with the recorded footage. The memory card of Panasonic P2 stores the footage in MXF format. This video format is designed to streamline workflows between different platforms, such as cameras, digital editing equipment, and servers. And the MXF format is only supported by some specific video editors or media players (not including QuickTime).

QuickTime is a multimedia framework developed by Apple Inc., capable of handling various formats of digital video, picture, sound, panoramic images, and interactivity. And it doesn't support playing MXF natively. If a Panasonic P2 user wants to enjoy the recorded MXF video with QuickTime on Mac, what he needs is a professional Panasonic P2 MXF to MOV Converter.
Here I highly recommend Aiseesoft MXF to QuickTime Converter for Mac, which is professional and powerful MXF converting software on Mac platform. Compared with other similar MXF converters, this software could provide users with the best output video with the least quality loss. Also the intuitive interface makes the MXF to QuickTime MOV conversion quite simple. Follow the below steps to transcode Panasonic P2 MXF to Quick Time MOV.
Step 1 Import Panasonic P2 MXF recordings
After installing the MXF Converter for Mac, you can click the "Add File" button to import the source MXF videos to this program.
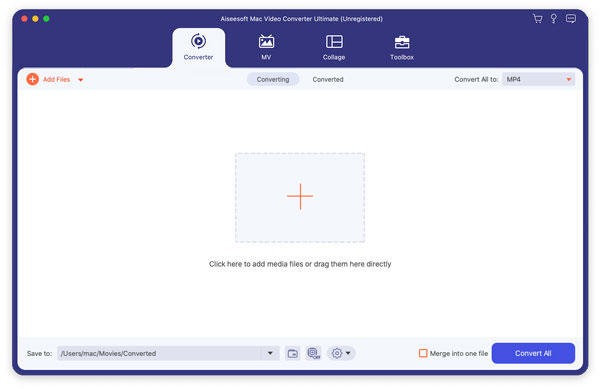
Step 2 Choose output QuickTime MOV format
Click the "Profile" drop-down list and choose the "QuickTime Movie Format".
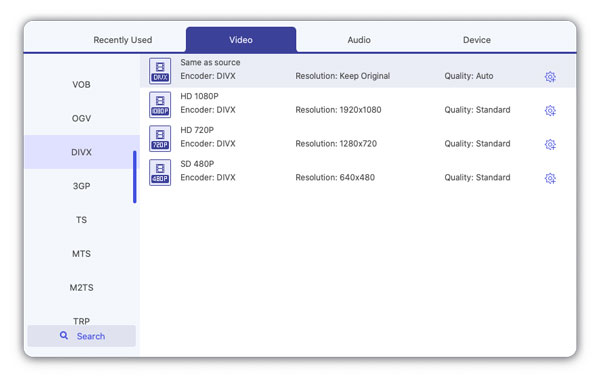
If you want to set some parameters for the output profile, you could click the "Settings" button to set the output bitrate, encode, frame rate, resolution, aspect ratio, sample rate, channels, etc.
Step 3 Adjust output MOV video effect
This professional MXF to MOV Converter for Mac also possesses some video editing features. For example, you can join the source MXF video clips together and output a single MOV file, clip source MXF files into several segments, add watermark, crop video frame, adjust video brightness/saturation/contrast/hue, and so on.
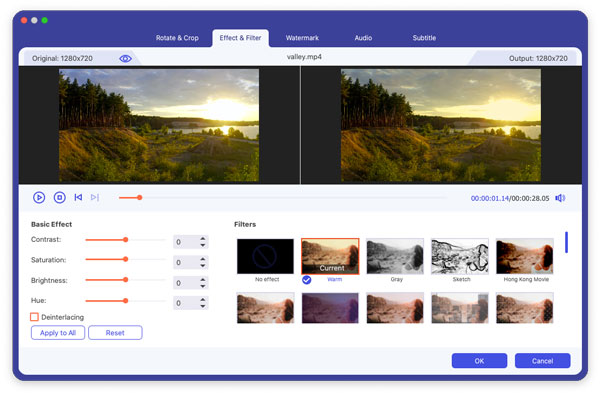
Step 4 Convert MXF to QuickTime MOV
The last step is to click the "Convert" button to start converting MXF file to QuickTime MOV video.
After a few seconds or minutes (according to the length of source MXF file), you could enjoy the output MOV file with QuickTime. Also you can edit the MOV file with Final Cut Pro.