AirPlay Mirroring not working? Don't know how to mirror iPhone to Apple TV? This guide will give you a basic introduction of AirPlay Mirroring and show you how to use it to share iPhone/iPad screen to TV.
"I want to mirror my iPad screen to new Sony TV, but AirPlay Mirroring not working. This Screen Mirroring feature can recognize my TV model, but after many attempts, the connection is still failed. How to use AirPlay Mirroring on iPad? Any help?"
A bigger screen can always give you a better visual experience. Even Apple also pushed the big-screen iPhone strategy since iPhone 6 Plus. However, there are some size limitations when putting a screen on portable device. You may watch videos on iPhone or iPad on the way to or from work. But when you get home, TV will immediately become the first choice to watch movies, TV shows, news and so on. Then what about the rest part of video you haven't finished on your iOS device? Do you want to mirror your iPhone or iPad screen to Apple TV? Here, AirPlay Mirroring comes to the rescue.
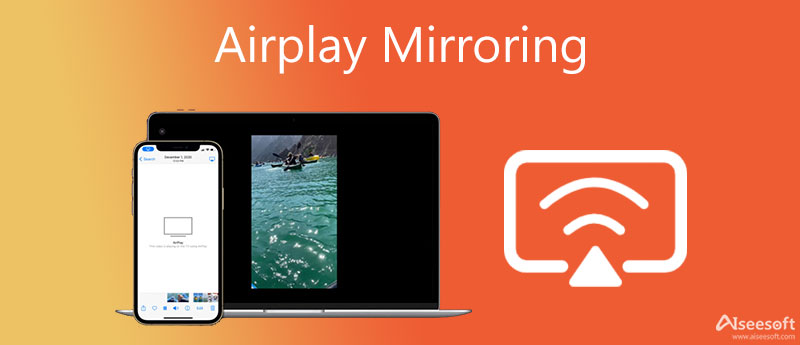
When you want to share what's on the iPhone screen with family or friends, you will turn to AirPlay Mirroring. This function makes it possible to enjoy movies, pictures, video games and more on the comfort of Apple TV. But you should know that, no one will purchase an Apple TV specially for AirPlay Mirroring. Now we get to the point, how to mirror iPhone screen to TV without Apple TV? This guide will show you how to AirPlay iPhone to Apple TV and how to mirror iPad screen without Apple TV.

Before we show you how to use AirPlay Mirroring, you should know what exactly this feature is. In fact, Apple's AirPlay technology isn't a new feature. AirPlay enables you to stream music on iOS device to any compatible device under the same Wi-Fi connection. While compared with Screen Mirroring, AirPlay only supports audio streaming. So when you want to mirror videos to TV, you still need to rely on Screen Mirroring.
AirPlay Mirroring can help you share anything displayed on your screen to TV. In this way, you can easily mirror videos, pictures, web pages, video games, and other files to a bigger screen. Go without saying that, this function works great on Apple TV. But when you want to mirror iPhone screen to other TVs, you may access the situation that AirPlay Mirroring not working. The truth is, this AirPlay and Screen Mirroring feature are not perfectly compatible with other smart TVs.
If you are using an Apple TV, AirPlay Mirroring can be easily used to mirror iPhone to TV. As long as you can find this feature, you can active AirPlay Mirroring and share the screen of your iOS device.

Note: You should make sure that your iOS device and Apple TV are under the same Wi-Fi network.
The steps of mirroring iPhone to TV are different from iOS versions. You could get rid of the trouble by connecting iPhone to TV with USB cable.
If you didn't upgrade the iOS and are still using iOS 9, iOS 8 or iOS 7, you can take the following steps to mirror iPhone to Apple TV.
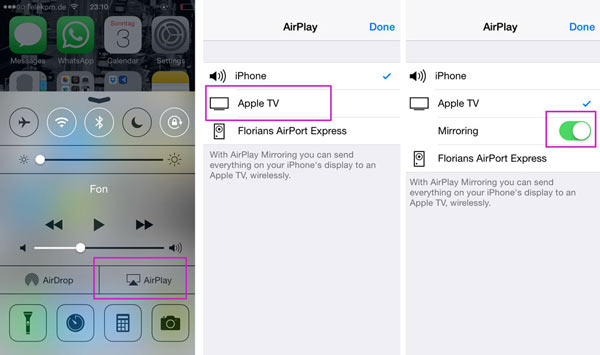
The steps of mirroring iPhone to TV are different from iOS versions. You could get rid of the trouble by connecting iPhone to TV with USB cable.
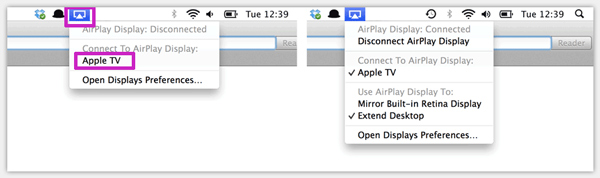
When you have the need to mirror Mac to Apple TV, you can also use the AirPlay Mirroring feature. Just click the Screen Mirroring icon on the menu bar, you can choose your Apple TV in the list and connect Mac with Apple TV. After connecting, you can AirPlay Mac content to TV.
Note: If you can't find the AirPlay Mirroring icon on the menu bar, maybe you should check if this Mac is awake and meets the system requirements.
Whether you are using AirPlay to stream audio files, or using Screen Mirroring to share the screen of iOS device, you can tap the AirPlay or Screen Mirroring button again to stop the process.

116,794 Downloads
FoneTrans – the Best Alternative to iMyFone TunesMate
100% Secure. No Ads.
100% Secure. No Ads.
Apple TV is expensive and lots of Apple users don't want to buy it. Here comes the question, do you know how to AirPlay Mirroring without Apple TV? Just like it mentioned above at the beginning of this post, sometimes, even you find your TV in the list of Screen Mirroring, you still fail to mirror iPhone to TV. What should you do? Now we list effective ways to help you use AirPlay Mirroring. You can choose one to share your iPhone screen.
Want to screen mirroring on iPhone without Apple TV? You can use a digital AV adaptor to connect your iPhone or iPad to TV, actually.

In this way, you can easily mirror iPhone to TV with Apple TV. But you should choose the right digital AV adaptor. Surely, you can use it to AirPlay your Mac to TV or mirror your iPhone to Mac screen.
There are many AirPlay mirror apps for android and iPhone on the internet. You can find many useful iPhone mirror apps in App Store. So if you don't want to use a digital AV adaptor to mirror iPhone to TV, you can rely on them. In case you don't know which app you should choose, here we introduce you with two AirPlay mirroring apps.
https://itunes.apple.com/app/id999462129
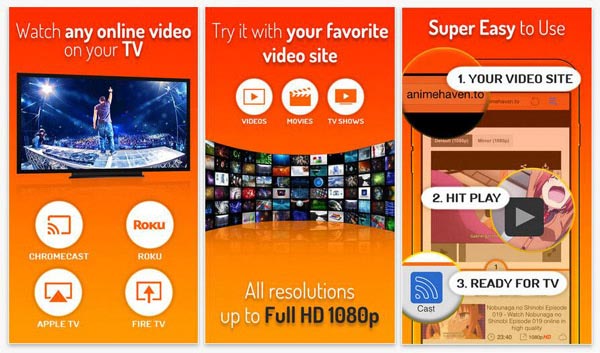
iWebTV is an easy-to-use iPhone mirror app to help you play iPhone videos to TV. It works well with Apple TV, Fire TV and smart TVs powered by Roku or Chromecast. From its name you can know that, iWebTV is mainly used to mirror web videos. It highly supports 720p and 1080p HD resolution.
https://itunes.apple.com/us/app/mediacast-cast-videos-to-your-chromecast/id980589956?mt=8
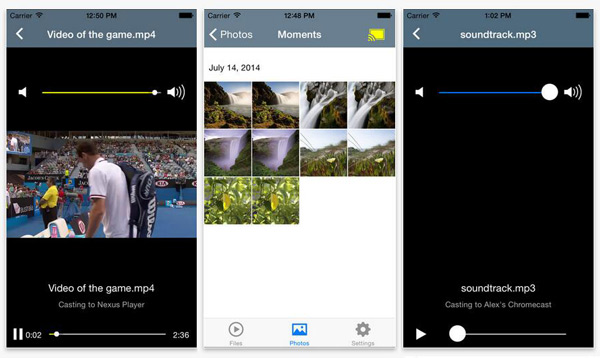
MediaCast allows you to share videos, audios and pictures stored on your iPhone or iPad to Chromecast. In this way, you can stream all kinds media files on TV. As long as you connect your iOS device to Chromecast, you can cast iPhone to TV easily.
There is no doubt that, you prefer to use AirPlay Mirroring rather than install any mirror app on iPhone/iPad. But when AirPlay Mirroring is not working on iOS device, you can try using these apps to fix the issue. According to some users, after connecting iPhone with TV successfully via these kind of mirror apps, the feature of AirPlay Mirroring returns to normal and starts to work. So if AirPlay Mirroring not working, you can try some iPhone screen mirroring apps, like Aiseesoft Phone Mirror. Below are the steps to mirror your iPhone screen with this screen mirroring tool.


At the same time, you are able to record the mirroring screen and save it as MP4 or other file formats.

We mainly talk about AirPlay Mirroring in this post. We show you what AirPlay Mirroring is and how to use it to mirror iPhone screen to TV. In addition, we tell you how to use AirPlay Mirroring without Apple TV. With Airplay mirroring, you can also use some iOS Screen Recorder tool to record iOS device screen. Hope you can better use AirPlay Mirroring after reading this post. If you have any question or better solution to cast iPhone to TV, please leave us a message.
100% Secure. No Ads.
Conclusion
Now, you should learn at least the top 9 best screen mirroring apps for Android users to share a screen to a computer, a smart TV, or another handset. All you need to do is to pick an appropriate tool according to our review. Aiseesoft Screen Recorder can help you record Android screens on a computer. More questions? Please write them down below this post.

The best iOS Transfer software to manage and transfer iOS files from iPhone/iPad/iPod to your computer or reversely without running iTunes.
100% Secure. No Ads.
100% Secure. No Ads.