This article intends to talk about the iOS files on Mac. According to a recent survey, iPhone users are more likely to have a MacBook in order to enjoy the seamless transfer and backup capacities. That is also a big pain since many Mac users found that the storage is quickly exhausted, but they cannot locate these iOS files on Mac at all. Don't worry! This guide will help you to find these files and manage them quickly.
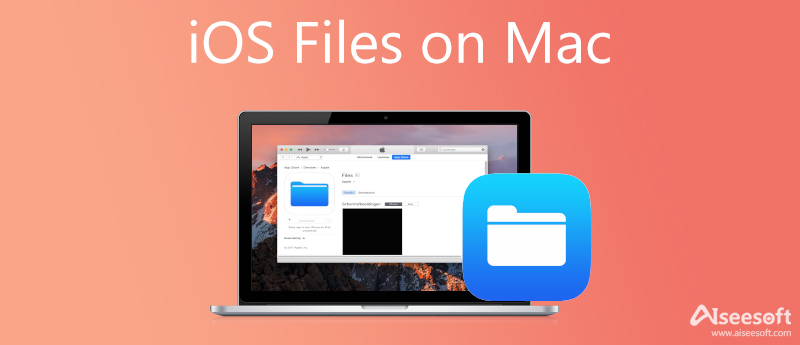
The first problem is what are iOS files on Mac. They include all the backups and software update files of your iPhone or iPad that were synced with your Mac, such as contacts, photos, app data, and more. As time goes by, the old files could take up a numerous of storage space. More importantly, some old backup files are useless now. Sometimes, Mac automatically backs up your iOS files once you connect the two devices to the same network or with a USB cable.
Generally speaking, the iOS files are stored in a MobileSync folder, which is created by your system. To access the folder, you can open the Finder app, go to the Go menu and choose Go To Folder, enter ~/Library/Application Support/MobileSync/Backup into the box, and hit the Go button. On macOS 10.15 and later, the Finder creates iOS backup on Mac rather than iTunes, but the iOS file folder is in the same directory.
It is safely to delete iOS files on Mac if you do not need them anymore. It won't interrupt any of the data on your iOS device. However, when you need to restore your iPhone later, you'd better keep the backup files on Mac.
Although you can access these files in the Finder app, we do not suggest you to delete them in the folder directly. The easiest way to delete iOS files on Mac is the built-in Manage Storage feature. Here are the steps below:
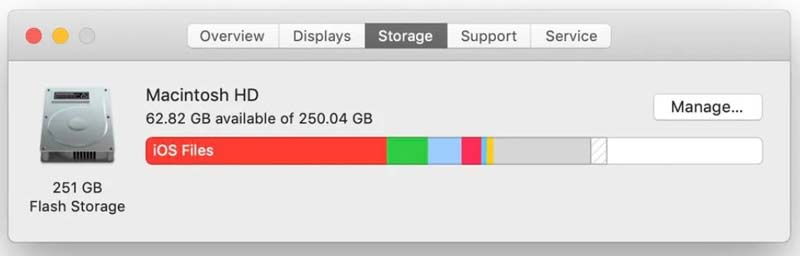
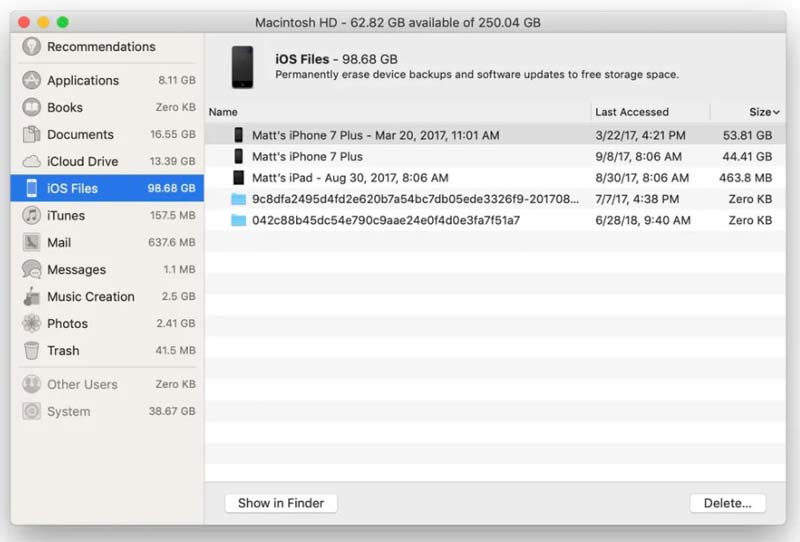
Note: If you just want to find iOS files on Mac, select one of them, and click the Show in Finder button. Then you can access or move the files to external drives.
Extended Reading:

In additional the built-in feature, you can also manage and delete iOS files on Mac with Aiseesoft Mac Cleaner. It is a one-stop solution to manage Mac files and free up space. Moreover, it includes bonus features to optimize your computer.

161,522 Downloads
Aiseesoft Mac Cleaner – Best iOS File Manager
100% Secure. No Ads.
Do I need iOS files on my Mac?
The answer is determined by your situation. After your device has been updated, you do not need the iOS files on Mac anymore. Thus, you can remove them and free up space on your computer.
How do I access iOS files on Mac without iTunes?
There are three ways to access your iOS files on Mac without iTunes. Firstly, you can access the MobileSync folder in the Finder app directly. Or select the desired iOS file in Storage Manager, and click the Show in Finder button. Another way is using a third-party iOS file manager on Mac.
How to move iOS files from Mac to iCloud?
Firstly, make sure that your iCloud has enough space. Then access the iOS file in Finder, and upload it to your iCloud. However, we do not suggest you to do it since the iOS files are large and take up a lot of space.
Conclusion
This article told you what iOS files are on Mac, how to access them, and how to delete them to free up space. In most cases, iOS files are useless and you'd better remove them in the Storage Manager utility. If you cannot find them in Storage Manager, try Aiseesoft Mac Cleaner. More questions? Please contact us by writing them down below this post.

Mac Cleaner is a professional Mac management tool to remove junk files, clutter, large/old files, delete duplicate files and monitor your Mac performance.
100% Secure. No Ads.