Screen mirroring is a great way to display your iPhone screen straight on a TV, PC, projector, or monitor. There are many mirror apps offered on the market that can duplicate iOS mobile screen on TV or PC. With a mirror app for iPhone, you can handily mirror photos, videos, apps, and games on a bigger screen.
This post makes a list of 2 best screen mirroring apps for you to mirror iPhone to a TV or computer screen. You can learn key features of each mirror app and then select your preferred one to make the iPhone screen mirroring.
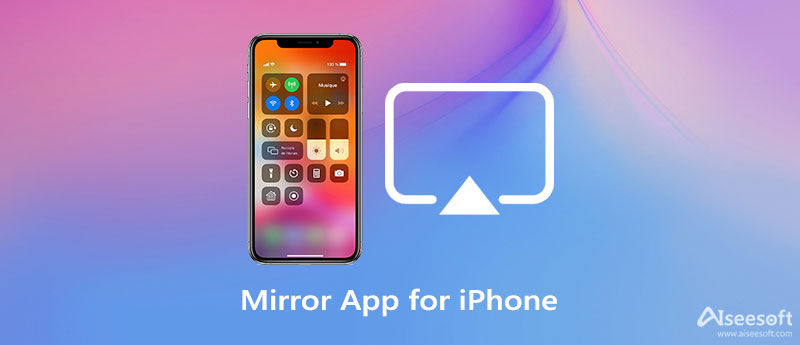
iOS comes with a built-in Screen Mirroring (AirPlay) feature mirror iPhone, iPad, iPod screen, and iTunes to an Apple TV under the same Wi-Fi network. Besides iOS devices, many smart TVs, desktops, and laptops also support for screen mirroring.
But the default screen mirroring on iPhone only works for Apple TV. When you want to mirror iPhone to a Samsung TV or a PC (macOS or Windows), you have to rely on a third-party screen mirroring app. Considering that, this part introduces you to the best screen mirroring app for iPhone to PC, Phone Mirror.

154,940 Downloads
Phone Mirror - Best Mirror App for iPhone
100% Secure. No Ads.

Before the screen mirroring from iPhone to PC, you should make sure that your iPhone and the computer are connected to the same WLAN/Wi-Fi.

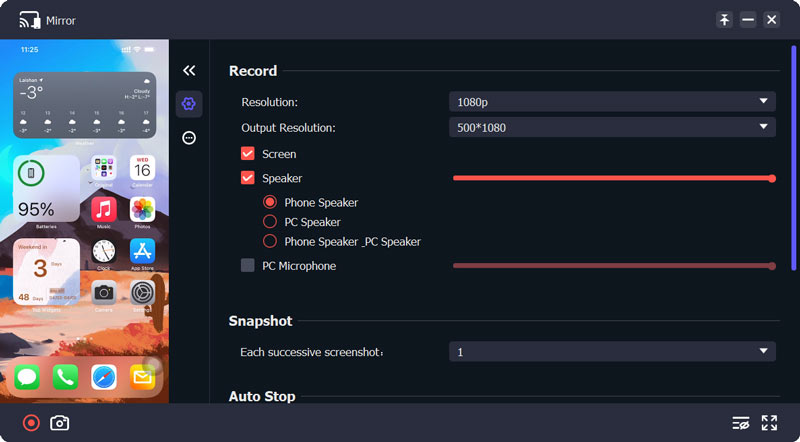
As mentioned above, this Phone Mirror allows you to capture high-quality videos even up to 4K. Also, it offers a Snapshot feature. If you are using an Android phone like Samsung, HUAWEI, SONY, LG, or XIAOMI, you can use it to mirror Android screen to PC.
Screen mirroring is a common feature on most new smart TVs that enables you to cast content from an iPhone screen to a TV. In general, you can simply enable Screen Mirroring feature on your iPhone and select the Samsung TV or SONY TV from the device list to start the connection. If you prefer a free mirroring app for iPhone to TV, you can try the popular Screen Mirroring Cast Replica app.
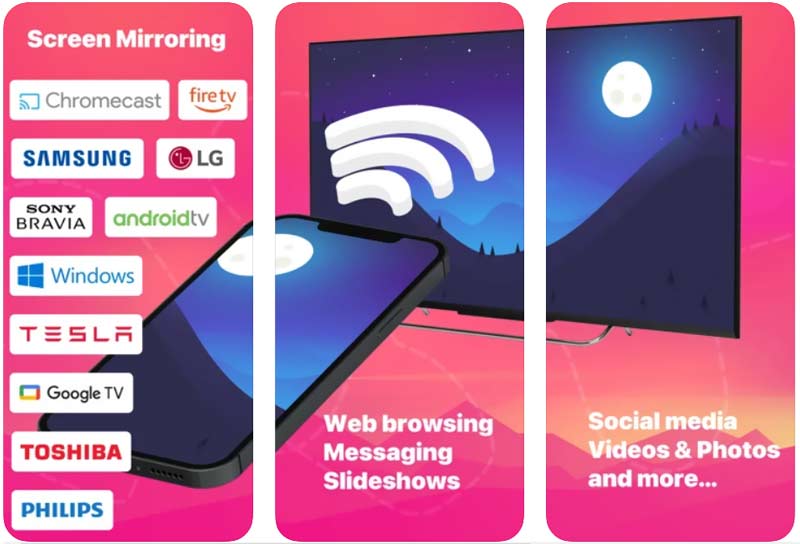
This mirror app for iPhone supports most smart TVs including Samsung, SONY, LG, Toshiba, Philips, Google Chromecast TV, Amazon Fire TV, and more. It allows you to watch iPhone photos and videos on a TV in HD quality. Moreover, it can cast web videos from iPhone to TV with low latency.
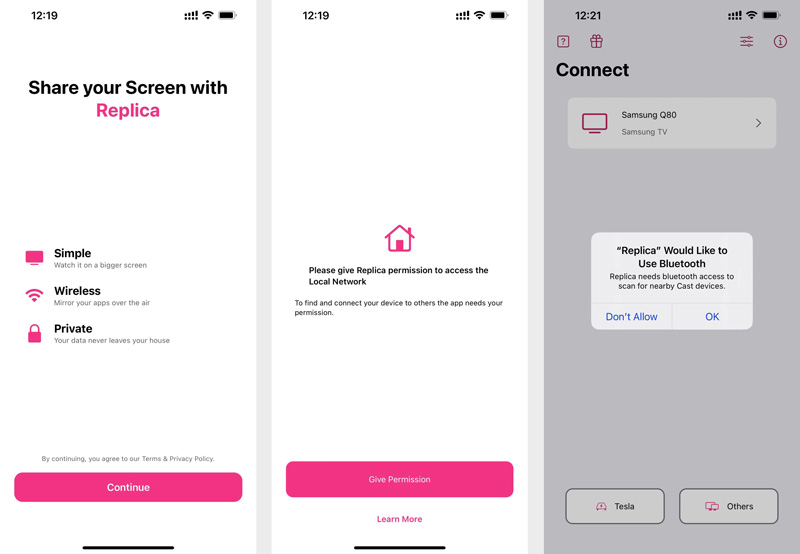
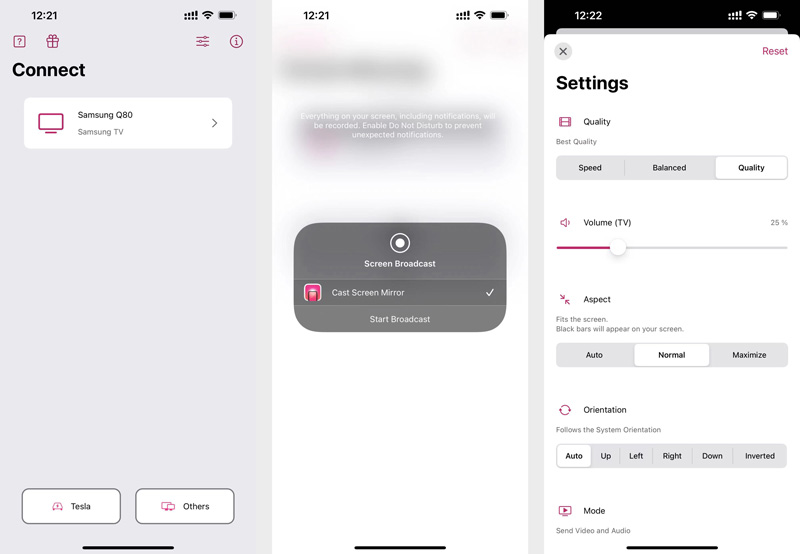
Note that, this free mirror app for iPhone has some limits. You need to upgrade to a paid version to access all features.
1. Can I cast my iPhone to any Smart TV?
No, not all smart TVs support screen mirroring. Most traditional TVs do not come with any facility for screen casting because they don't have Wi-Fi integrated.
2. How to mirror my iPhone front camera?
On your iPhone and go to the Settings app. Scroll down to find and choose the Camera option. In the main interface of Camera, locate the Mirror Front Camera option and enable it.
3. Can I mirror my iPhone screen to PC without Wi-Fi?
No. You can't mirror iPhone to PC without Wi-Fi. The screen mirroring technology works over a WiFi connection. Moreover, you should put both your iPhone and PC device under the same network for the screen mirroring.
Conclusion
Screen mirroring provides a convenient way to watch movies, stream online, and display presentations, seminars, and more content from an iPhone to a bigger screen like a TV or PC. This post recommends 2 iPhone mirror apps for you. You can use them to mirror iPhone to TV and PC with ease.

Phone Mirror can help you cast your phone screen to your computer for a better view. You can also record your iPhone/Android screen or take snapshots as you like while mirroring.
100% Secure. No Ads.