If you often use location-based social and dating apps, you may already know the importance of mock locations. The Mock Location feature helps to fake or change your current location for different needs. Through it, your phone and apps can identify the virtual location you set and prompt you with the associated information. This post tells how to enable mock location on Android and iOS devices.
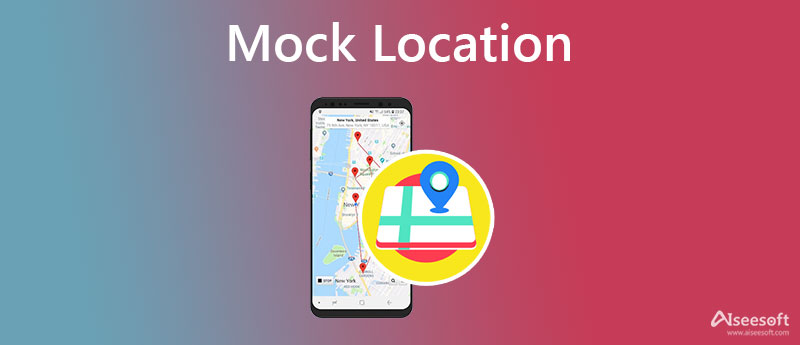
The Mock Location feature is available in the Developer Mode on your Android device. It allows you to manually change the location of your phone to any other address you need. The Mock Location is mainly designed for testing the device based on different parameters. You can choose to enable Mock Location on Android to fake your GPS location with ease. Here in this part, we will guide you to mock locations on Android phones like Samsung, Google Pixel, Sony, LG, Xiaomi, HUAWEI, and others.
Most Android phones have the built-in feature of mock locations. To enable Mock Location on an Android device, you should enable the Developer Options beforehand. You can go to the Settings app on your phone and tap the About Phone or Software Information option. To put your Android phone in developer mode, you should tap the Build Number option seven consecutive times. This operation will unlock the Developer Options. After that, you will see a You Are Now a Developer prompt on the screen.
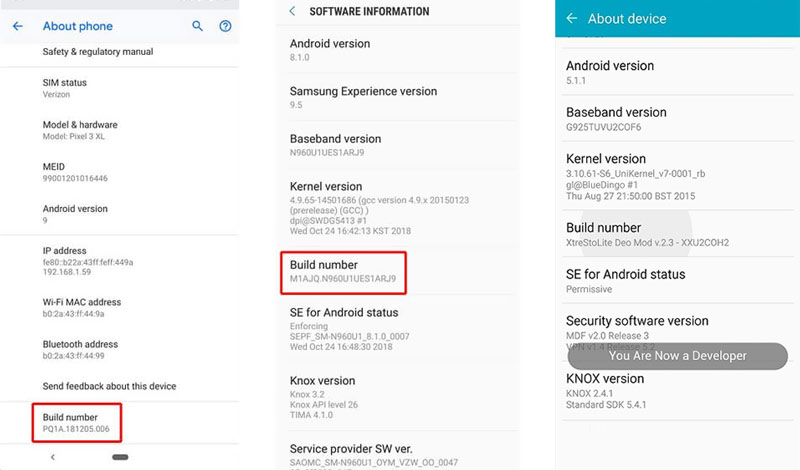
Now you should go back to the main interface of Settings. Here you can scroll down to find the newly added Developer Options. Tap on it to display a list of developer options on the device. Locate the Allow Mock Locations option and enable the mock locations feature there.
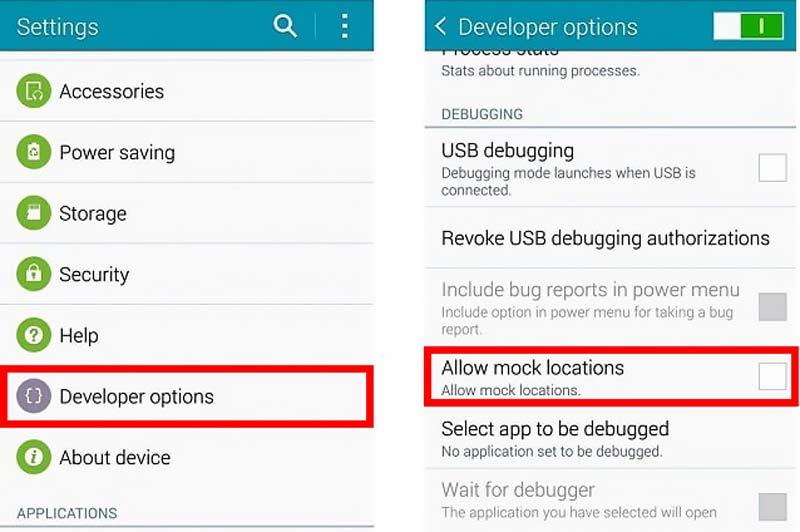
Once the Mock Location feature is enabled on your Android phone, you can use a third-party location spoofing app to change your location. You can easily find many associated apps from Google Play Store. Here we take the popular Fake GPS location app as an example to show you how to fake your location on an Android device.
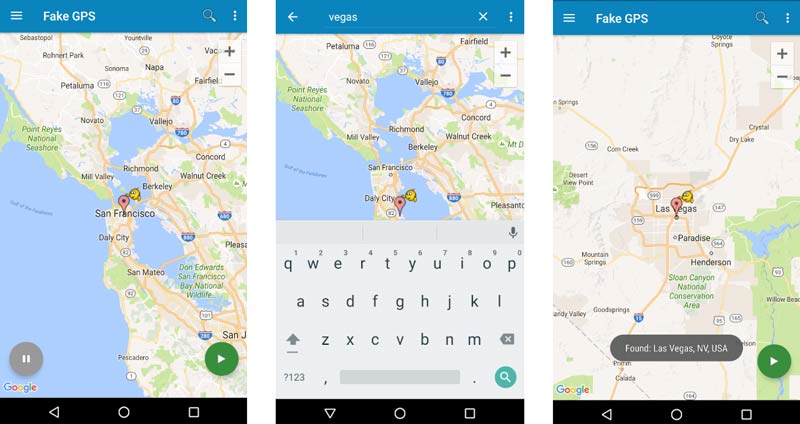
You should know that the Mock Location feature now only works on Android devices. So as an iOS user, you may wonder how to mock locations on an iPhone or iPad. Here we strongly recommend an easy-to-use location changer, AnyCoord, for you set virtual locations on iOS devices. It enables you to fake your locations for different needs.

Downloads
AnyCoord - Mock Locations on iPhone
100% Secure. No Ads.
100% Secure. No Ads.
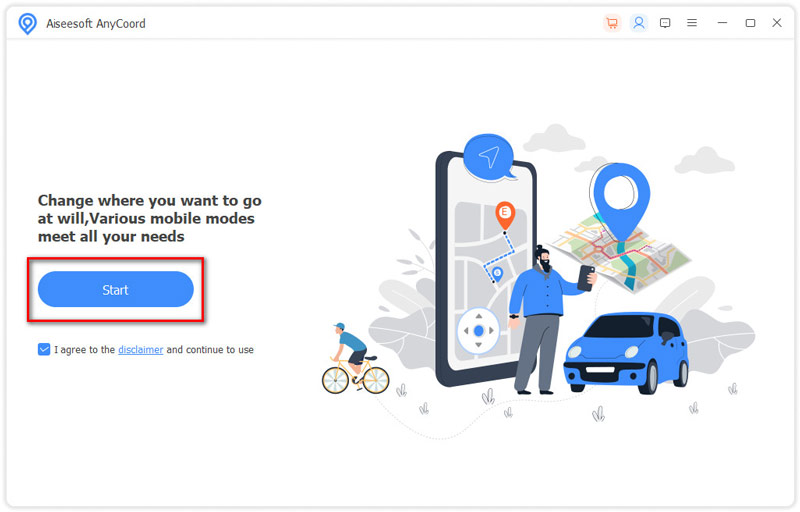
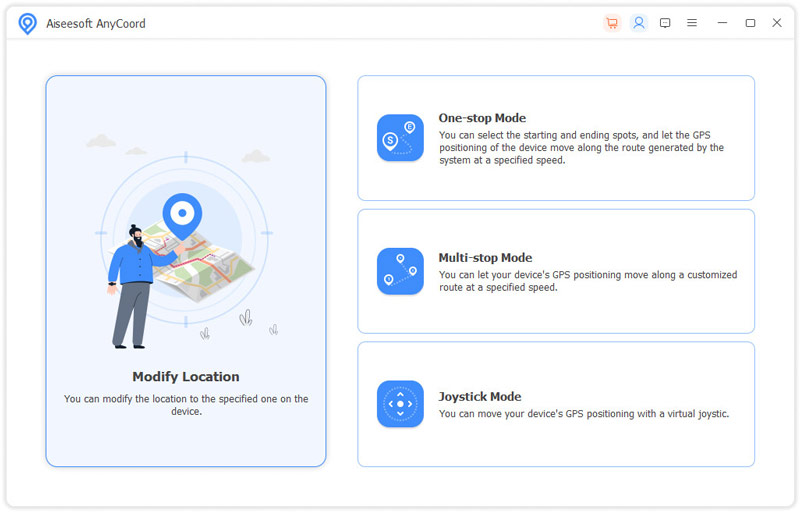
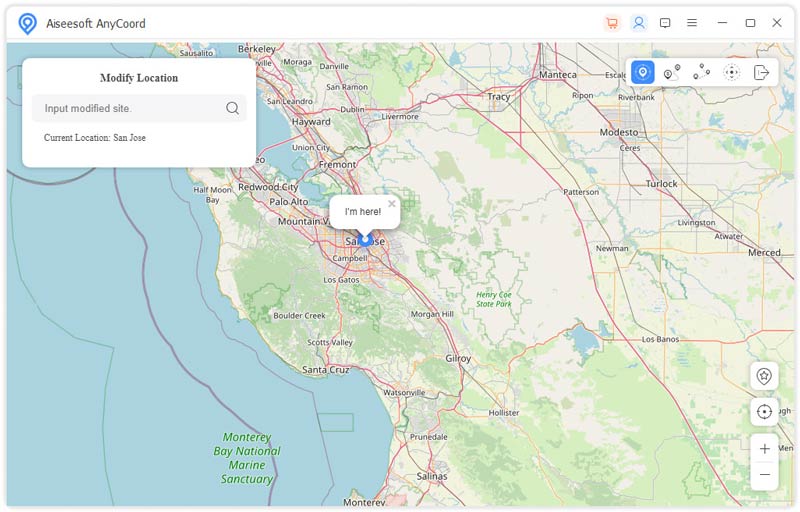
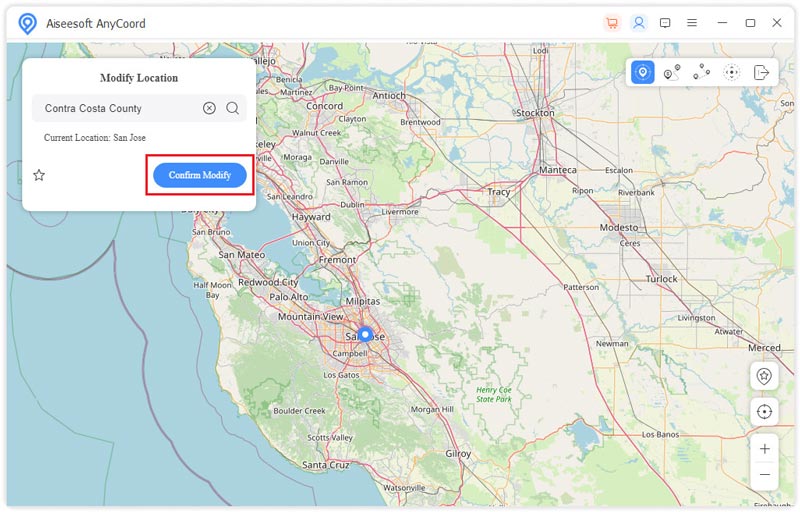
With AnyCoord, you don't need to allow the Mock Location feature on your iPhone first. You can directly open the app and set fake locations based on your need.
Why use mock location?
The Mock location is originally used for app testing. Now many users use it to protect privacy, stream online content in other cities or countries, use social or dating apps, or place games.
How to disable location services on iPhone?
When you want to turn off location services on an iPhone, you can open the Settings app, go to Privacy, and then choose the Location Services option. Here you can choose to disable all location services for your iPhone or customize the location settings for specific apps.
How do you disable the location tracking on Google?
Go to your Google Account and select the Data and Personalization menu. Find the My Activity option and choose it. Then you will find the Location Services. You can toggle the switch off to stop Google from tracking your locations.
Conclusion
The Mock Location feature is used for users to change their real location for numerous reasons. After reading this post, you can learn how to allow mock locations on Android easily. What's more, you will know how to fake your locations on an iPhone or iPad. If you have any suggestions or tips about Mock Location, please leave us a message in the comments.

Aiseesoft AnyCoord can help you hide, fake, or change your GPS location to any other place with ease. You can even plan a moving route if needed.
100% Secure. No Ads.
100% Secure. No Ads.