There are various factors that can make your computer runs slowly: unnecessary big files occupy your disk space, the hardware might be overheating, the drivers may be outdated, too many programs running background, etc. It's necessary to clean up your computer thoroughly in order to make it faster and more responsive.
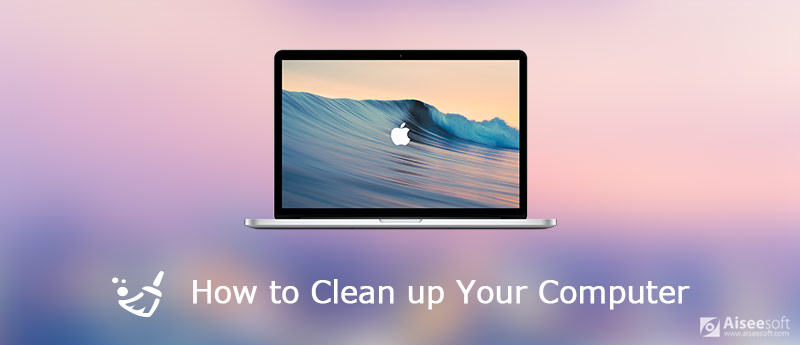
Clean up Your PC or Mac
There is a built-in utility in Windows computer which is named "Disk Cleanup", it enables you to delete stuff like temporary and cache files quickly so you can free up space on your hard drive. It also allows you to remove unnecessary programs to free up disk space. See how to find "Disk Cleanup" in your computer as below.
For Windows 7 computer, you can open it from Start > All Programs > Accessories > System Tools.
For computer runs Windows 8, the easiest way is to hit the "WIN" key and type "disk cleanup", then you will get two options: Uninstall apps to free up disk space and Free up disk space by deleting unnecessary files. Choose the second option.
For Windows 10, right-click the "Windows" icon in the bottom left corner then click Search to type in "disk cleanup". You will find a desktop app with a flash drive-shaped icon at the top of the Start menu. Click Disk Cleanup, it will open in a separate window.
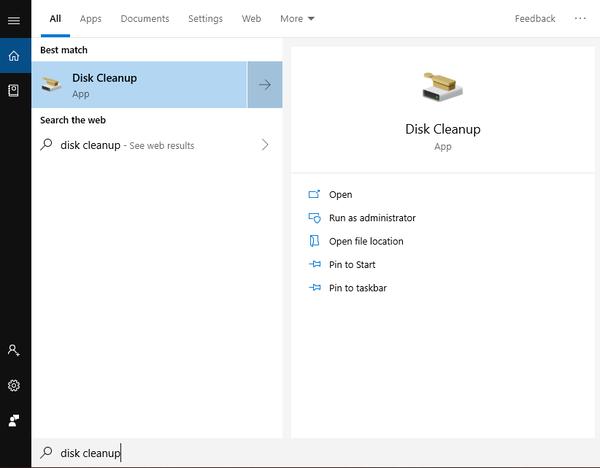
The Disk Cleanup app will show you what is taking up your disk space and how much space it can free up for you. Click "Clean up system files", the "Disk Cleanup" app will restart in admin mode and find more files to delete.
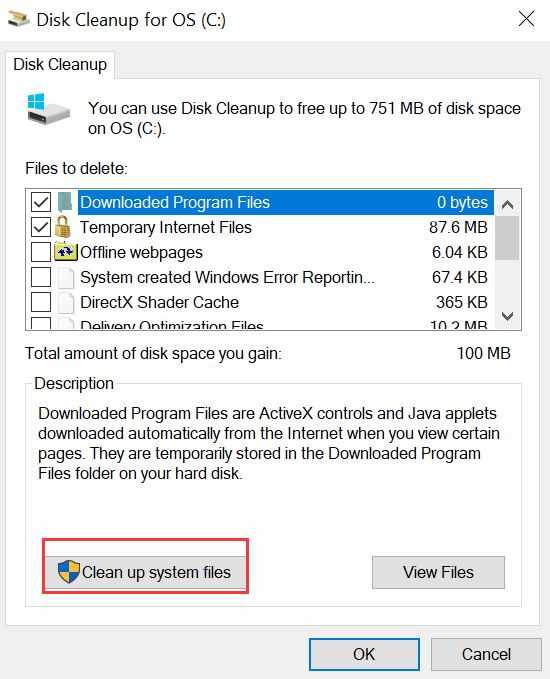
Scroll down to see all the items you are able to delete in order to free up your disk space and check every box in front of the items, click "OK" at the bottom of the window. Then you will be prompted up a window to ask whether you are sure to permanently delete these files, click "Delete Files" and wait for Disk Cleanup to delete all the unnecessary files on your computer.
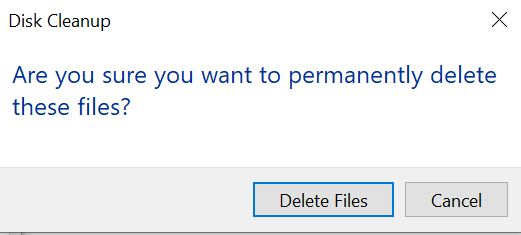
If it takes a long time to boot up your PC, there might be many startup programs running automatically when your computer starts up. In order to check what programs start up automatically, right-click the "Windows" icon and choose Task Manager. Choose the Startup option and see all the startup programs in your computer.
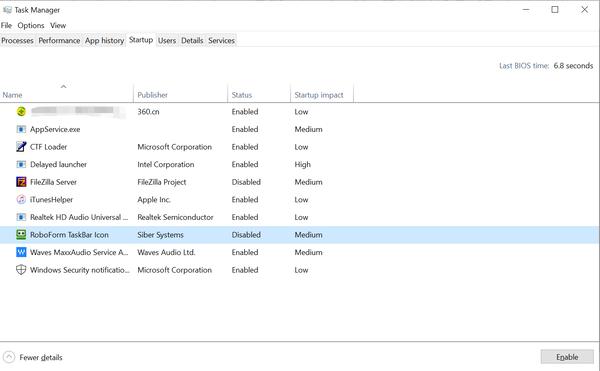
If there are programs that you don't want them to start up automatically, right-click on that program and choose Disable. Then they will not start up every single time you start your computer. You can launch them yourself when you need to.
You may need: task managers for Mac
Have a look at all the programs installed in your computer and remove any programs you don't use.
For Windows 7, go to Start > Control Panel > Programs and choose "Uninstall a program".
For Windows 8, search "Uninstall" and you will see an option for "Uninstall programs to free up Disk Space".
For Windows 10, right-click the Windows icon and select "Apps and Features" option.
In each case you can see a list of programs installed in your computer and the space they take up. Scroll down the list and select the program you want to delete, then click "Uninstall" to remove it from your PC.
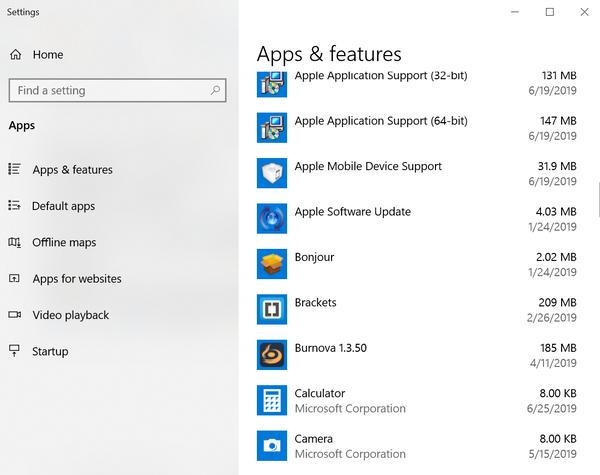
After you have cleaned up your computer memory and removed unnecessary files and programs from your PC, you can consider defragging your hard drive if your computer is heavily used. Generally speaking, the data is saved and resaved to the spinning disc in your hard drive, small packets of information are deposited in random places all over the platter. So it will take longer time to read these data when Windows call upon your hard drive to find out information. Defragging the hard drive can place all of these fragments back in the same general part of the hard drive.
Please note that if you are using a solid-state drive (SSD), you should never defrag it. And if your hard drive is almost full, it's less useful to do a defragment.
To defrag the hard drive in Windows 7, click Start > All Programs > Accessories > System Tools and then select Disk Defragmenter. Hit Defragment Now to start defrag your hard drive.
For Windows 8 and Windows 10, generally speaking, Windows will defrag hard drive for you automatically every week thanks to the scheduled task: Optimize Drives. So if you have not changed any settings, you don't need to defrag by yourself. But if you are not sure whether the scheduled optimisation is turned on or not, you can check as below.
Search and type in "Defragment" in the search bar, select "Defragment and optimise your drives" in the search result. Then you will see a window like below.
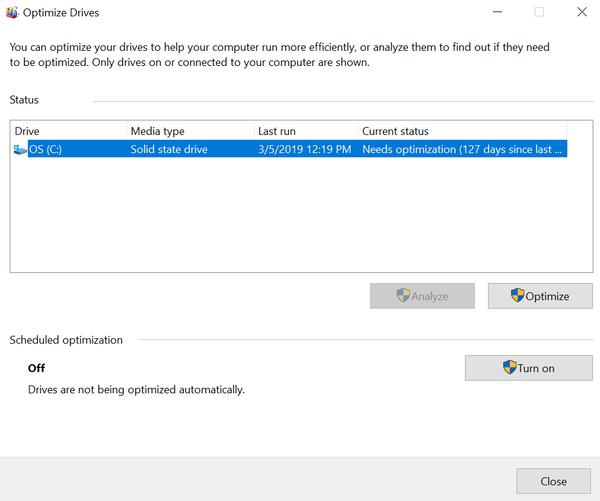
You'll see a dialog featuring a list of the hard drives in your PC or laptop, their media type and when they were last defragged, and how fragmented they are. You will only need to defrag your hard drive if it's more than 10% fragmented. If any of your drives is fragmented by 10% or more, select that drive and click "Optimise". Confirm your choice and wait for it to be fragmented.
When will you need to clean up your Mac? Is your Mac running slowly? When you receive "Your startup disk is almost full" warning, it's the high time that you should clean up your Mac. Check the method below to speed up your Mac.
Mac Cleaner is a professional Mac management tool that is specially developed for Mac users to remove junk files, clutter, large/old files, shred files, delete duplicate images/files and monitor Mac performance.

Downloads
100% Secure. No Ads.



You can also clean junk files, trash files, duplicate files and more with other modules, the steps are the same as above.
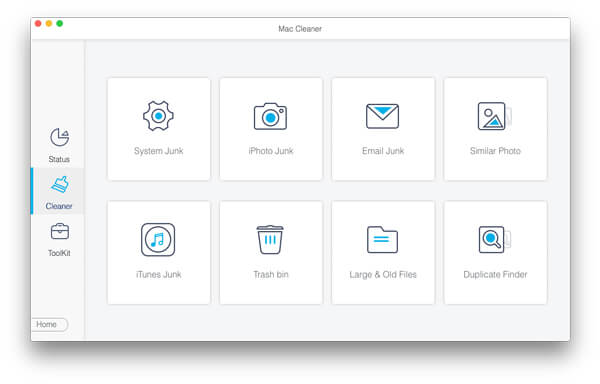
In this way you can clean up your Mac and free up more disk space easily and quickly.

Using Mac Cleaner regularly enables you to keep an eye on your Mac performance from time to time. When you find your Mac runs slowly or improperly, giving Mac Cleaner a try will never disappoint you.
You can also clean up your Mac manually by emptying trash, removing unnecessary programs, deleting duplicate photos and files, etc. It will take you much time and if you are not so familiar with your Mac, it'd be a hard work. Mac Cleaner can do all this for you in a moment.
We hope that all the methods mentioned above can do you a favor when you need to clean up your computer, whether you are using a PC or Mac. If you have other good solutions, welcome to share with us in the comment below.

Mac Cleaner is a professional Mac management tool to remove junk files, clutter, large/old files, delete duplicate files and monitor your Mac performance.
100% Secure. No Ads.