"My Apple Pencil won't connect to my iPad Pro, it does not connect just rotates on screen, and never shows up under Bluetooth, how to fix this problem?" The Apple Pencil was introduced with the first iPad Pro. Currently, there are two different Apple Pencil models called Apple Pencil and Apple Pencil 2. It expands the iPad's capabilities and lets users tap the screen precisely. If you encounter a connection problem, follow the troubleshooting to fix it.
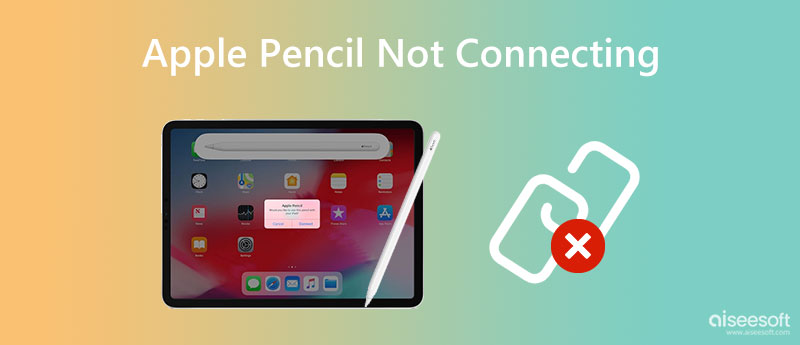
When your Apple Pencil is not connecting to your iPad, you should check the compatibility first. You can learn about the available iPad models of Apple Pencil or Apple Pencil 2 on Apple's website. Then perform the solutions below.
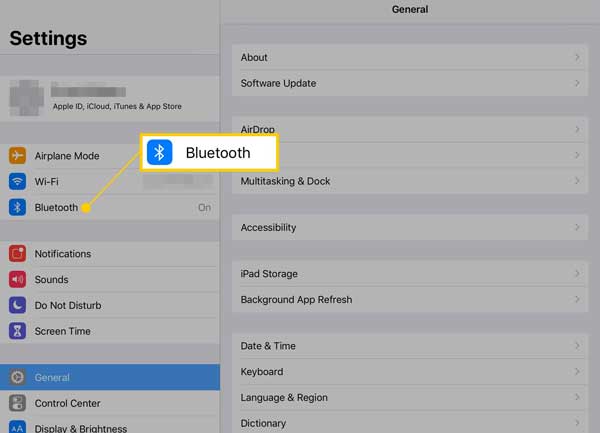
The Apple Pencil connects to an iPad through Bluetooth. Once the connection fails, you should check the Bluetooth and make sure it is enabled. Access the Bluetooth feature in the Settings app or the Control Center. Tap the Bluetooth icon and toggle it on. If it is on currently, turn it off and then turn it back on.
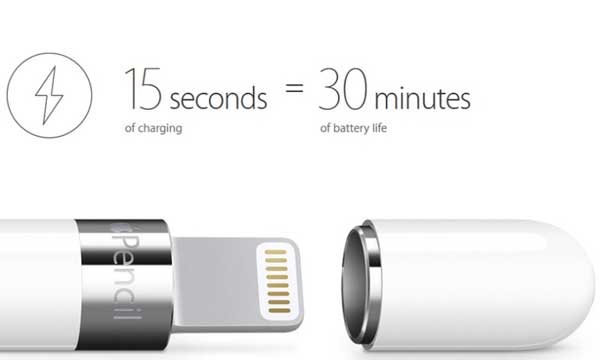
It is possible your Apple Pencil won't connect to your iPad due to insufficient battery life. As mentioned previously, the Apple Pencil connects to an iPad through Bluetooth. That needs power too.
To check the battery capacity, attach the Apple Pencil to your iPad via the magnetic connection. Then you will see the battery indicator on the top of your screen. If it runs out of battery, insert it into your iPad directly or with a Lightning to Lightning adapter. For Apple Pencil 2, place it on the right side of your iPad next to the magnetic connector.

The nib of the Apple Pencil can be taken off because it will wear down over time. As long as the nib loosens, your iPad won't detect the Apple Pencil properly. Even if Apple Pencil is connected, it won't work.
Therefore, you should check your Apple Pencil's nib and twist it clockwise to tighten it. Then you will find Apple Pencil works again.
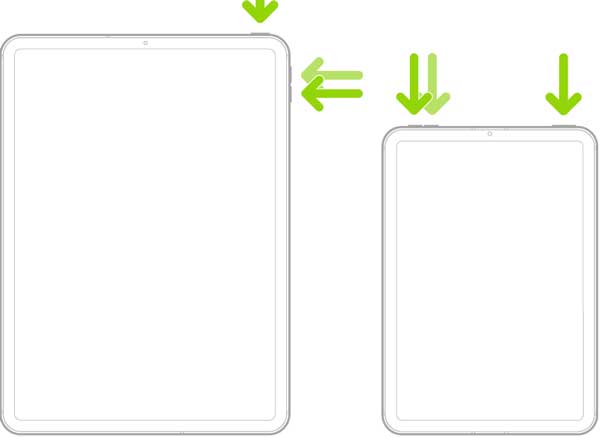
Restarting iPad is an easy but efficient way to resolve a variety of software issues. It closes apps in the background and corrects a part of bugs and software issues including Apple Pencil is not connecting.
Restart an iPad without the Home button:
Press and release the Volume Up button, press and release the Volume Down button, and hold down the Top button until you see the Apple logo.
Restart an iPad with the Home button:
Hold down both the Top and Home buttons at the same time and release them when you see the Apple logo.
Apple Pencil is connected but not working? You may need to disconnect and then reconnect the Apple Pencil to your iPad. How to pair an Apple Pencil is determined by the generation of your Pencil.
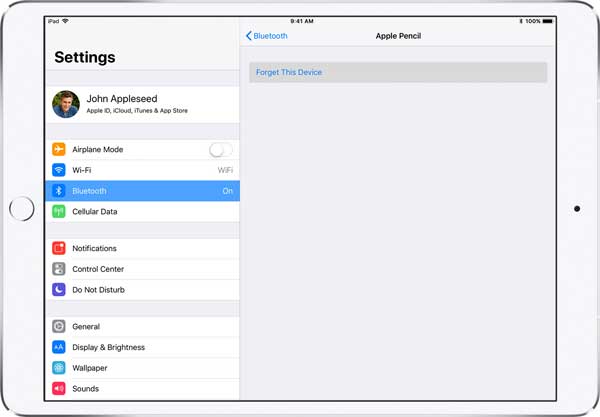
In most cases, an Apple Pencil is not connecting to an iPad due to software issues. For average people, it is difficult to analyze the real cause and pick the corresponding solution. Therefore, you need a one-stop solution, such as Aiseesoft iOS System Recovery.

Downloads
Aiseesoft iOS System Recovery – Best iOS System Recovery Tool
100% Secure. No Ads.
100% Secure. No Ads.
Start the easiest iOS system recovery tool after you install it on your PC. There is another version for Mac. Then choose the iOS System Recovery feature. Next, connect your iPad to the same PC with a Lightning cable. Click the Start button to detect your device.

On iOS 13 and later, you need to enter your passcode to permit the connection.
Click the Free Quick Fix link to repair the software issues quickly. If it is not working, hit the Fix button. Now, you will see two modes, Standard Mode and Advanced Mode. Select an appropriate mode according to your situation. To keep your data and settings, select Standard Mode. Then check the information on your iPad and correct it if something is wrong. As long as you click the Repair button, the software will resolve the issues detected immediately. When it is done, try to connect your Apple Pencil again.

Why is my Apple Pencil not connecting or charging?
The common reasons why Apple Pencil is not connecting include: insufficient battery life; Bluetooth is disabled or gets stuck; outdated software; the nib is loose on your Apple Pencil; compatibility issue.
Can Apple Pencil get damaged?
Just like any other digital devices, Apple Pencil can become damaged over time. However, due to the high-quality materials and construction, they tend to last longer and withstand more wear.
What will happen if Apple Pencil is overcharged?
Apple Pencil uses industry-standard SMART lithium battery technology, so it controls its own battery charging. It stops charging when the battery is at capacity.
Conclusion
The troubleshooting helps you to understand what you can do when Apple Pencil is not connecting to your iPad. Common solutions are available to resolve this problem quickly. Aiseesoft iOS System Recovery lets you get rid of the problem with one click. If you have other questions, please feel free to write them down below this post.

Fix your iOS system to normal in various issues like being stuck in DFU mode, recovery mode, headphone mode, Apple logo, etc. to normal without any data loss.
100% Secure. No Ads.
100% Secure. No Ads.