AirDrop is the official wireless file-sharing feature for Apple users to easily transfer all types of iOS data between devices. However, sometimes AirDrop may not work as expected, especially after a new iOS update. This post will discuss the AirDrop restrictions and requirements and tell five useful tips to fix the AirDrop not working issues.
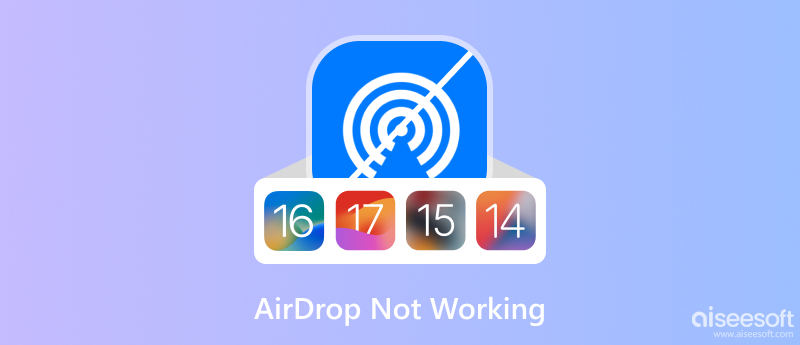
AirDrop is only available on Apple devices. You can't use AirDrop to share files with Android devices or other types of devices. Both Apple devices need to be running iOS 7 or later or macOS X Yosemite or later. When you use AirDrop, you should ensure Wi-Fi and Bluetooth are enabled on both devices. Moreover, they need to be within 30 feet of each other. If you are trying to AirDrop files to someone who is not in your contacts, you must have your AirDrop set to Everyone.
You can AirDrop files from one Apple device to another, even if the devices are running different versions of iOS. For instance, you can AirDrop a photo from an iPhone 15 to an iPhone 8. Also, you are allowed to send files from an iPhone to a Mac through AirDrop. However, not all iOS files can be supported by AirDrop. But AirDrop can transfer the most commonly used data, including contacts, photos, videos, calendar events, notes, website links, apps, and all types of documents like Word docs, Excel files, PDFs, and more.
AirDrop is a great way to share files with friends and family members who are nearby. AirDrop relies on Bluetooth and Wi-Fi to create a peer-to-peer network between two Apple devices. Both devices can communicate directly with each other without the need for a router or internet connection.
When you enable AirDrop on your iPhone, iPad, or Mac, it will start broadcasting its presence to other devices that are nearby. Other devices can then see your device in their AirDrop menu.
To set up AirDrop for sharing your files, you should ensure both devices have Wi-Fi and Bluetooth turned on. Open Control Center, tap and hold the networking tile to display more options. Locate the AirDrop icon and tap it. Choose Everyone or Contacts Only, depending on who you want to be able to AirDrop files to you.
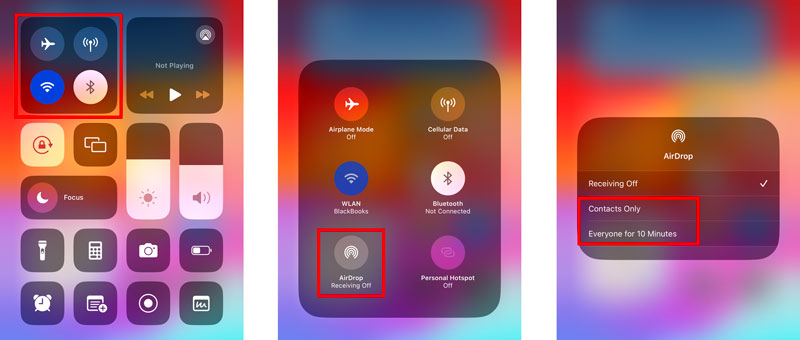
To use AirDrop, simply open the file that you want to share and tap the Share button. Then, select the AirDrop way and tap the contact that you want to share. The recipient will get a notification asking them to accept or decline the file.
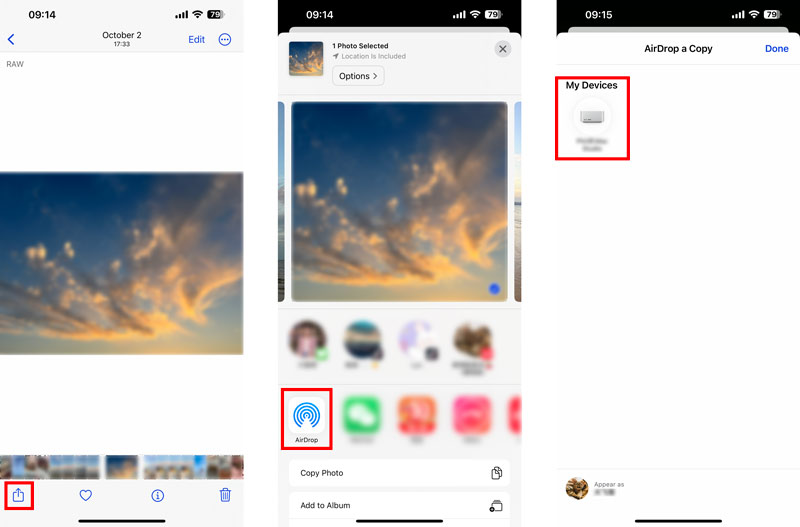
Before you start troubleshooting the AirDrop not working problem, check and ensure both devices run iOS 7 or later and both have Wi-Fi and Bluetooth turned on. What’s more, they should also be close to each other. When you want to AirDrop a file to someone who's not in your contacts, you'll need to have AirDrop set to Everyone.
If you are trying to AirDrop a specific file type and it's not working, try AirDropping a different file type. Also, you can try AirDropping to a different contact. This will help you to determine if the problem is with the contact or with your device.
Airplane Mode and Focus Mode can disable AirDrop, so make sure that they are both disabled. Also, you should turn off Personal Hotspot when you AirDrop files. Personal Hotspot may interfere with AirDrop, so turn it off if you're having trouble.
A simple restart can often fix minor software glitches that can cause AirDrop to stop working. When you can’t find the other device to AirDrop, or the AirDrop prompts Failed, you can try restarting two devices and then try again.
If restarting your devices doesn't fix the problem, you can try resetting your network settings. This will reset your Wi-Fi, Bluetooth, and cellular settings to their defaults. Go to General in the Settings app, tap Transfer or Reset, and choose Reset. Then, you can tap Reset Network Settings and enter your passcode to proceed.
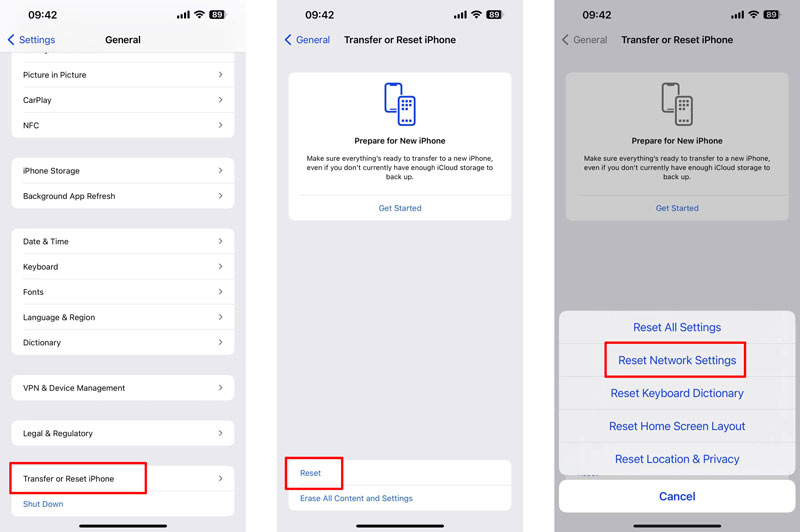
When you get the iOS 18/AirDrop not working issue, go to Software Update from the Settings app and check if there is an available iOS update. Upgrade both devices to the latest versions and check if the AirDrop functions can work normally.
If you've tried all of the above and AirDrop is still not working properly, you can choose to contact Apple Support. You can go to the Apple Support website and start a chat session with an Apple Support representative online. Also, you can call Apple Support or take your device to a local Apple Store or Apple Authorized Service Provider.
When you contact Apple Support, be prepared to explain the problem you are having with AirDrop. Be prepared to provide your Apple ID and the serial number of your Apple device.
One of the best AirDrop alternatives to transfer iOS files is Aiseesoft FoneTrans. It is a powerful iOS data transfer tool that allows you to transfer files between your iOS device and your computer or between two iOS devices.
FoneTrans supports a wide range of file types, including photos, videos, music, documents, and contacts. You can also use FoneTrans to manage your iOS device's data, such as backing up and restoring your data and deleting unwanted files.

Downloads
FoneTrans - Best AirDrop Alternative
100% Secure. No Ads.
100% Secure. No Ads.
Connect your iOS device to a computer and launch FoneTrans. This AirDrop alternative will automatically detect your device and display all of the files on it. You can then select the specific files that you want to share and click the Transfer button.

Why isn’t my AirDrop finding anyone?
There are a few reasons why your AirDrop may not be finding anyone. AirDrop is not turned on on your device or the device of the person you are trying to AirDrop to. Your device is not close enough to the device you are trying to AirDrop to. One device is Airplane Mode or Do Not Disturb Mode. Your device or the other person's device is running an outdated version of iOS.
Why is AirDrop suddenly failing?
Sometimes, minor software glitches can cause AirDrop to stop working. Incorrect settings and network interference can also cause AirDrop to fail. In rare cases, the AirDrop failing is due to a hardware problem with either of your devices.
Why can my iPhone receive but not send AirDrop?
There are a few reasons why your iPhone might be able to receive but not send AirDrop files. Some of the most common reasons are incorrect settings, enabled Personal Hotspot, network interference, and hardware problems.
Conclusion
AirDrop gives you a convenient way to share files between Apple devices. However, sometimes it may not work properly. When you're facing the AirDrop not working issue, try the troubleshooting tips above.

The best iOS Transfer software to manage and transfer iOS files from iPhone/iPad/iPod to your computer or reversely without running iTunes.
100% Secure. No Ads.
100% Secure. No Ads.