For Android users, you can download and install apps from Google Play store and other unknown sources. Sadly, there are many complaints about apps crashing in different situations.
If you have no idea why apps keep crashing on your Android, you just come to the right place. The following paragraphs can be your best references.
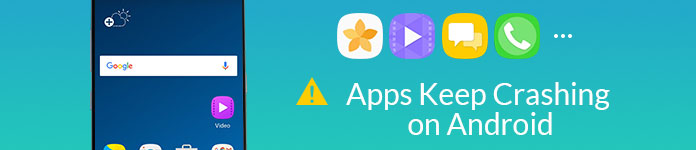
Android APPs Keep Crashing
According to various reports, here are the main reasons explaining apps crashing or not working. Just read and check on your Android device.
If you update your Android to the latest version but forget to renew installed applications, you may encounter the Android apps crashing problem.
It is the serious question for all Android users. Things will be worse if you open too many apps in the background.
Your Android apps will work better in the good Wi-Fi or cellular network conditions.
Now, it is time to solve Android apps keep crashing or not responding manually. You can get detailed solutions from the next section. Well, apps keep crashing is also a bad signal to your phone. You should not ignore this phenomenon.
It's OK if you fail to find the real cause. You can do as the following paragraphs. Yes, these are all good ways to troubleshoot crashing apps on your Android.
It is a universal method to fix all digital devices with software or app related errors. You can force close all background apps and operations effectively.
Step 1 Hold and press the "Power" button.
Step 2 From the popping-up "Device options" menu, choose "Restart" or "Reboot".
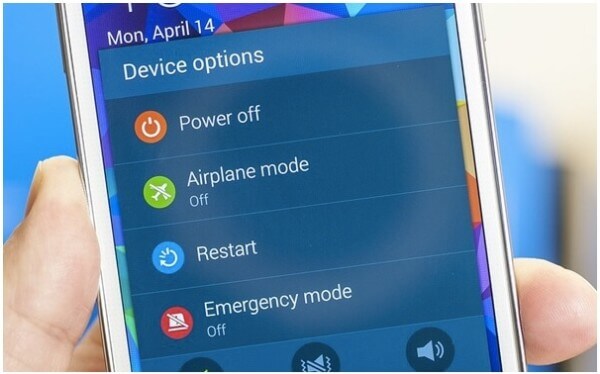
Step 3 Wait for a while to complete the Android restarting process.
You can remove unwanted information from the certain Application safely. Because too much stored files will slow down the speed of this Android app.
Step 1 Open the "Settings" App.
Step 2 Choose "Application Manager" followed by "Apps".
Step 3 Select the crashing App from the list.
Step 4 Tap "Clear cache" and "Clear data".
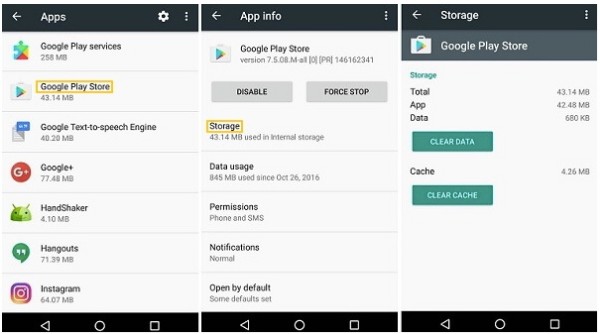
You should also keep an eye on the available internal storage. Otherwise, the Android phone work slowly or even freeze. Of course, there is no doubt that apps keep crashing on Android frequently.
Step 1 Delete unnecessary files and Apps stored on your phone.
Step 2 Insert a SD card.
Step 3 Select the App you want to remove.
Step 4 Tap "Clear cache" and "Clear data".
Step 5 Tap "Move to SD card" to free up Android storage space.
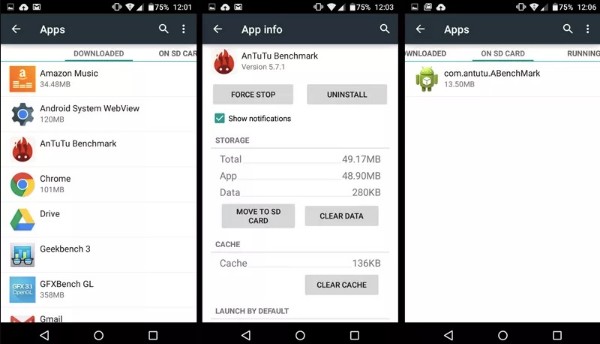
The improper App installation can lead into the Android Apps keep crashing issue too. Thus, if you think your App works abnormally, you can uninstall and reinstall the App.
Step 1 Head to the "Settings" App.
Step 2 Select the "Application Manager" option.
Step 3 Choose the target Android app.
Step 4 Tap "Uninstall" in the "app info" section.
Step 5 Install the app from its official site after a few minutes.
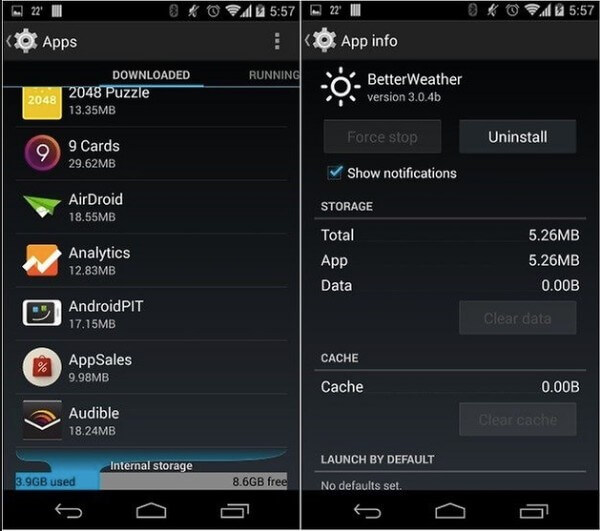
If you are using the cellular data, you can switch to the Wi-Fi network. Furthermore, you can turn off the router for about ten minutes. Later, you can restart the Wi-Fi router or change a new network connection.

If the Android apps crashing problem still exist, you need to wipe cache partition. In another word, you need to remove app data and other system files.
Step 1 Hold and press "Volume Down" and "Power" buttons together.
Step 2 Do not release them until you see the "Android System Recovery" screen.
Step 3 Use the Volume key to scroll up or down, then choose "Wipe cache partition".
Step 4 Select "Reboot System" to erase all crashes.

If above methods are useless, you need to factory reset your Android device. Be aware that all stored files and settings on Android will be erased completely. Thus, you need to back up important files in advance.
Step 1 Open Android Settings App.
Step 2 Tap the "Backup and Reset" option.
Step 3 Choose "Back up my data" to make a copy of Android files to Google servers if necessary.
Step 4 Select "Factory data reset" and "Reset device" to fix apps keep crashing on Android.
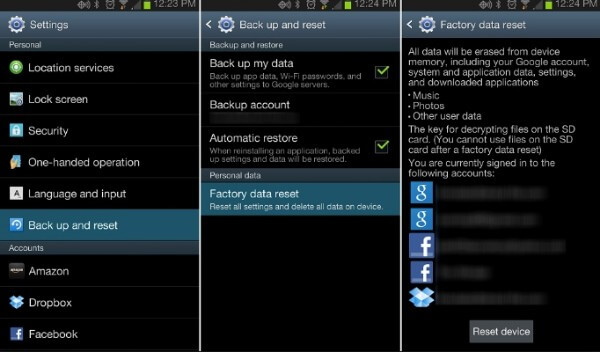
Here are some useful tips for reducing the possibility of apps crashing or freezing issues on your Android phone.
You may need: What to do if the Snapchat app keeps crashing on your mobile phone
Before performing a factory reset, you can use Android Data Backup & Restore to back up Android files selectively and safely. To be more specific, you can choose which file to back up to your computer without overwritten. Later, you can preview and restore any file with ease.
Android Data Backup & RestoreGo To Mac
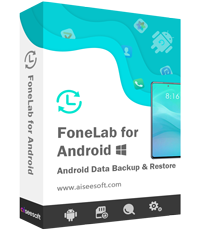
It is a good habit to backup Android files regularly. Thus, next time your apps keep crashing on Android, you can protect stored files from unexpected data loss effectively. Well, if you want to change a new phone, you can transfer files with this tool too.