I just got my new iPhone XS, but I cannot put music to iPhone and it just stays in my iTunes library on my computer, how to fix this problem? Can I add music to iPhone without iTunes?
iTunes is default iPhone transfer to sync music, video, photos and other documents between iPhone and computer. But what should you do if iTunes does not work or the USB cable is not available when you try to put music to iPhone from computer? This article concentrates on how to fix the problem why cannot put music on iPhone. If you encounter the same trouble, just read this following article carefully and get the troubleshooting.
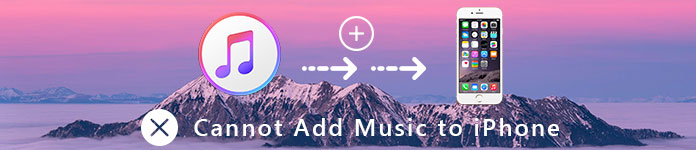
There are many factors that lead to you cannot add music to iPhone. The part just discusses the most common situations and provides the top 5 solutions you should know.
Apple not only introduces serious copyright regulations into iOS devices, but also uses a unique file system. If you tend to add music in the formats that iPhone does not support, it will fail without problem. Moreover, you cannot add copy-protected songs to iPhone through iTunes.
Step 1Before adding music to iTunes library, convert your files to MP3 or AAC.
Step 2Go to "File" > "Add File to Library" in your iTunes. Connect iPhone to your computer and make sure to update both iOS and iTunes to the latest version.
Step 3Choose "Songs" from the left sidebar for your iPhone. Drag the music to iPhone that cannot add to iPhone previously.
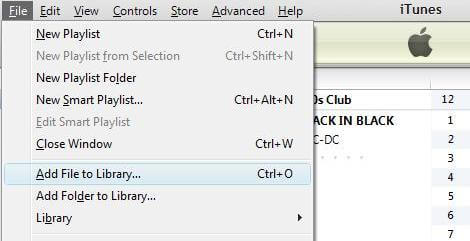
It is the most possible reason that you cannot add music to iPhone. iCloud music conflicts with iTunes and stops you from adding music to iPhone. Here is the solution you should follow.
Step 1Go to the "Settings" app on your iPhone, head to "Music" and turn off "iCloud Music Library" if it is enabled.
Step 2Try to sync music from iTunes to iPhone again to see if the problem is fixed.
Note: In addition to iCloud Music, iTunes Match and Apple Music will cause the problem too. Make sure you have already turned them off as well.
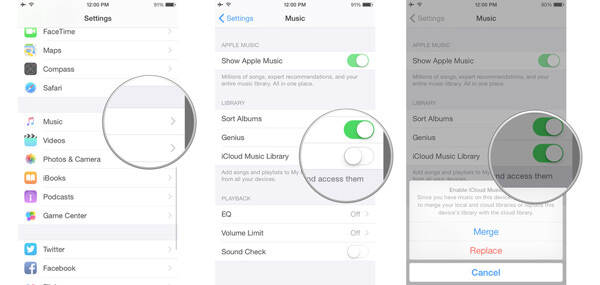
Apple keeps introducing new features into iTunes, which makes iTunes setup complicated. For example, iTunes allows users to add music to iPhone through Wi-Fi or USB cable, automatically or manually. You can follow the steps below to add music to iPhone from iTunes manually.
Step 1Plug iPhone to your computer and wait for iTunes to recognize your device.
Step 2Open your iTunes, go to the "Summary" tab, check "Manually Manage Music and Videos" and uncheck other options. Click the "Apply" button to confirm it.
Tip: If you check Automatically sync when this iPhone is connected, iTunes music library will overwrite music files in your iPhone once you plug your iPhone to the computer.
Step 3Click the "Music" option in the library area in the upper left corner. Now, you will be presented all music in your iTunes library, press Ctrl button on Windows or Command button on Mac and select the desired songs.
Step 4Simply drag and drop them to the "On My Device area" on left hand column.
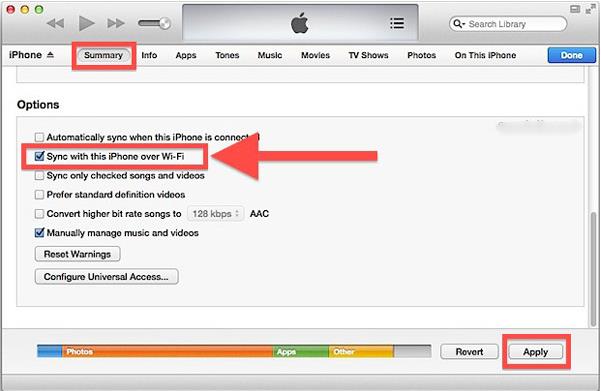
iTunes is just a client for computers. The data syncing process also need the help of Apple device drivers and other software. Generally speaking, Windows will update the drivers automatically. If not, you cannot add music to iPhone with iTunes.
Step 1Right-click on "My Computer" or "This PC" depending on your operating system.
Step 2Select "Manage" to open the "Computer Manager" dialog.
Step 3Click the "Device Manager" section under "System Tools" and find "Apple Mobile Device USB Driver" entry.
Step 4If there is a yellow icon on it, right-click the entry and click the "Enable" option. You can also update the driver directly.
Step 5Now, you should find that cannot sync music to iPhone problem should disappear.
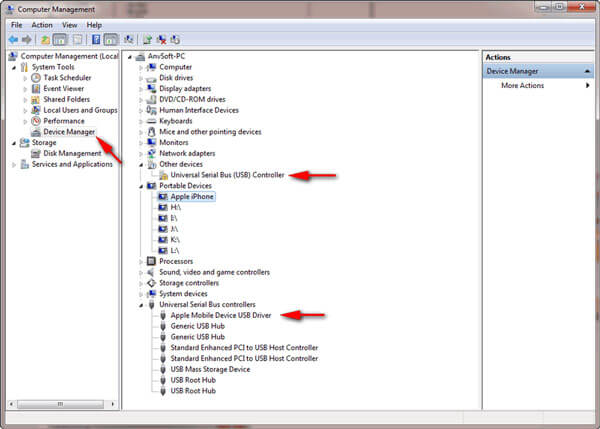
Sometimes, Apple servers are down and iTunes just does not work. Moreover, some unknown bugs could cause the problem too. What should you do if above solutions do not work? Is there an ultimate solution to solve the issue when you are not able to find the reason or transfer files from PC to your iPhone? Just find an alternative solution to add music to iPhone without iTunes.
Aiseesoft FoneTrans is professional iOS transfer software to manage the files on iPhone and other iOS devices. It should be the best iTunes alternative to add music to iPhone from computer, or reversely. What is more, it also enables you to import iTunes data to iPhone or computer with ease.

Step 1Download and install Aiseesoft FoneTrans to your computer. Hook up your iPhone to the computer using the Lightning cable. After that you can launch the program. It will detect your iPhone automatically.

Step 2Click the "Music" option on the left side and go to the "Music" tab. Now, all songs will show up on the right panel. The music have been classified under different groups, which you can add music to iPhone.

Step 3Press the plus icon on the top ribbon to open an Explorer window. Then navigate to the music you want to add to iPhone and open them. Now, you can enjoy your music on iPhone anytime and anywhere.
Note: In order to make sure your music files work on iPhone, you should transcode your songs to MP3 or AAC files that iPhone supports before transferring. It is the ultimate solution to add music to iPhone without iTunes.
You may want to know: How to fix music not playing on iPhone
Conclusion
This article is about how to fix the problem that cannot add music to iPhone. As you can see, there are a large number of factors that could cause the problem. You can find the 5 most common reasons and corresponding solutions about adding songs to iPhone from computer. However, if you are not able to to diagnose and troubleshoot, you can choose an alternative solution to add music to iPhone without iTunes. Aiseesoft FoneTrans is the ultimate solution to transfer music to iPhone or transfer files from iPhone to computer. If you have more problems related to music sync, please feel free to leave your messages below this article.