In our daily life, we cannot live without our Smartphone, especially for iPhone users, iPhone would be a great entertaining device for shooting photos and videos, playing music and movies, communicating with family, friends and colleagues through iMessages, Facetime, WhatsApp, etc. iPhone just become part of daily life to most of us. Even its capacity is increasing, we still cannot keep all our files and data on our iPhone. So transfer files from iPhone to PC would be a best way to free up the space of your iPhone and save some important files to computer for backup. How to transfer files from iPhone to PC easily? Keep reading and find 5 ways to copy your files to your computer below.
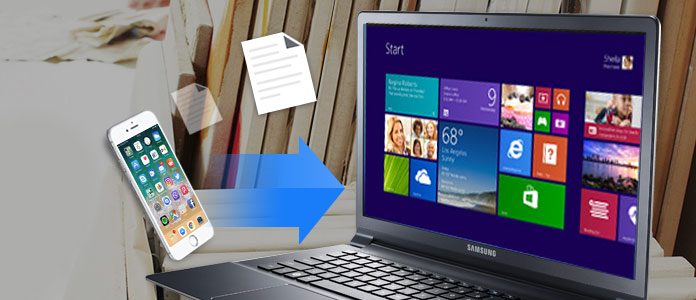
FoneTrans is a iPhone to PC transfer tool to help you transfer all kinds of files like photos, music, contacts, voice memo, movies, TV Shows, music video, ringtons, podcasts, playlists, albums, PDF and more from your iPhone X/8/7/6s/6/5s/5/4s/4/SE to PC/Mac/iTunes. It also support transfer files from computer to iPhone or between iOS devices. It is highly compatible with Windows 10, Windows 8 and Windows 7 and the iOS 12/11/10/9/8/7.
Step 1 Download and install FoneTrans. Launch it on your computer and connect your iPhone to PC via USB cable. After connecting, all the information on your iPhone will be displayed on the main interface of this program.

Step 2 Here on the left sidebar of the main interface will show you all the files on your iPhone including Media, Playlists, Photos, Books, Contacts and SMS. On the Media, all multimedia files have been classified under different groups like Music, Movies, TV Shows, Music Videos, Podcasts, iTunes U, Ringtones, Audio Books and Voice Memos.
Step 3 Choose the file types you want to transfer from iPhone to PC. Just tick the file or files and click the drop-down menu of Export to > Export to PC. Choose the folder on your computer to save the exported files and click OK button to start transferring. Seconds later, you can find your iPhone files on your computer.

Note: for contact, you can edit contacts by adding photo, grouping, changing, deleting or adding contact information to the contact before transferring to your computer. After editing, tick and check contacts and click Import/Export and choose file destination.
If you have iPhone with iOS 4 or later, you can use iTunes to transfer files from iPhone to your Windows PC. This can help you save files you create on your iPhone to your computer without syncing your iPhone to transfer files.
Step 1 Connect iPhone to your computer, select your iPhone and click Apps.
Step 2 From the list on the left below File Sharing, select the app on your device you want to transfer files from. Select the files you want to transfer from the list on the right and click "Save to".
Step 3 In the pop-up window, select the destination you want to save the files and click "Open". And then the files are saved to the selected destination on your PC.

Make sure your PC is running the latest version of iTunes and your iPhone and PC running on the same Wi-Fi network.
Step 1 Connect your iPhone to your PC with USB first and click the device icon in the upper left corner of iTunes. Then click on the "Summary" > "Sync with this device over Wi-Fi" and click "Apply".
Step 2 Disconnect the USB cable. Select the files you want to sync between iPhone and PC. It will automatically start syncing, which is what it will do moving forward if iTunes is open and the iPhone is charging.

iCloud gives you 5GB free storage for photos, videos, documents, apps and data to keep all your devices up to date automatically. So it would be easy using iCloud to download files from iPhone to PC.
Step 1 Make sure your iPhone is running the latest iOS version. Then turn on iCloud on your iPhone by tapping Settings > iCloud and entering your Apple ID. And then click Settings > iTunes & App Store on your iPhone and enable automatic downloads.
Step 2 Download and install iCloud for Windows on your PC. Open iCloud and sign in with your Apple ID. Click the iCloud services you want to enable and click Apple. Then iCloud willl create folder in Windows Explorer for files. When you save files to those folders, the same files will appear on your iPhone and vice versa.

Step 1 Connect your iPhone to your computer via USB cable and open "My Computer" on your PC.
Step 2 In "My Computer", you can see iPhone icon listed under "Portable devices". Double clicking it to open and go to "Internal Storage" where you will find all your files.
Step 3 Copy or move your files into the desired destination folder on your PC.

Step 1 Plug in your iPhone via USB to your computer.
Step 2 Open the "Settings" menu on your PC and click "Devices". Then click on "AutoPlay" on the left side of the screen.
Step 3 Click on "Choose AutoPlay Defaults" to tell your PC where to put your photos, files and music.

Here we introduce 5 simple ways for you to transfer files from iPhone to PC. Of course, there would be more ways to accomplish this task. Hope you can leave us comments below to discuss together with us which would be the best way to transfer files form iPhone to PC according to your experience.