As an iOS user, while the daily usage of your iPhone, you can have a better user experience than Android or Windows phone, except the data transferring. Compared with Android device, file transmission between iPhone and PC is much complex. You don't get a straightforward way to transfer files from PC to iPhone. Now, this post shares 9 effective ways to transfer files from PC to iPhone, including photos, videos, music, and other data. Learn how to move files easily without iTunes, use iTunes for syncing or file sharing, and explore other methods like iCloud, email, cloud storage, and direct PC connections. Whether you want a fast, simple, or wireless solution, this guide helps you copy and transfer data from your computer to iOS devices safely and efficiently.

At the first part, we like to recommend an easy-to-use iOS data transfer tool, Aiseesoft FoneTrans for you to transfer all types of iOS data including photos, videos, music, contacts, messages, notes, calendars, Safari, eBooks, and call log, and so on between iPhone/iPad/iPod and PC/Mac.

Downloads
FoneTrans - Best iOS data transfer
100% Secure. No Ads.
100% Secure. No Ads.
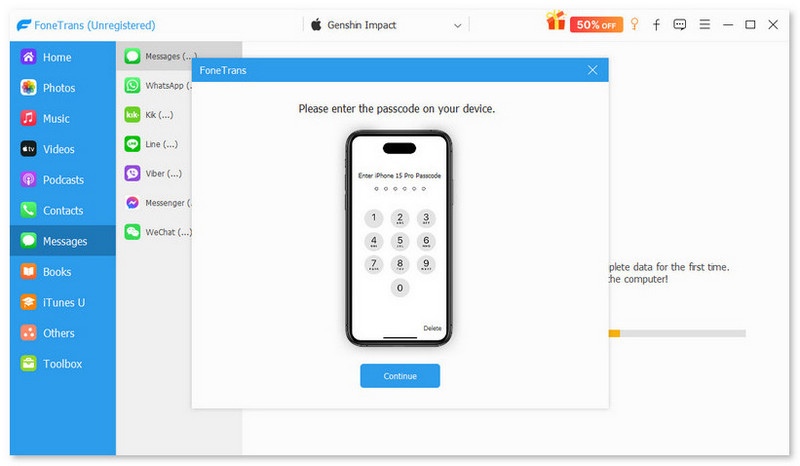



With this iOS data transfer, you can easily move files from PC to iPhone. For some unsupported file format, it can help you convert it and then transfer it to your iPhone. What's more, it enables you to directly access iPhone files on PC, manage and edit various data with ease.
iTunes is Apple’s official iOS data transfer and management tool that lets you sync music, photos, videos, and other files between your PC and iPhone. In this section, you’ll learn how to transfer files from PC to iPhone using iTunes.
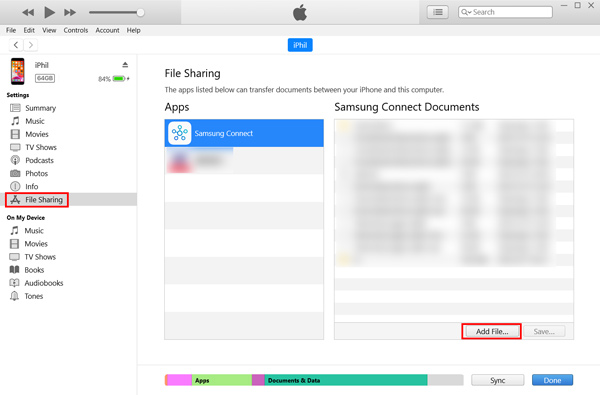
File Sharing is a transfer function that helps you share files between PC and a supported app on your iPhone. You should know that, only several apps like Keynote, Pages, and Numbers can be used.
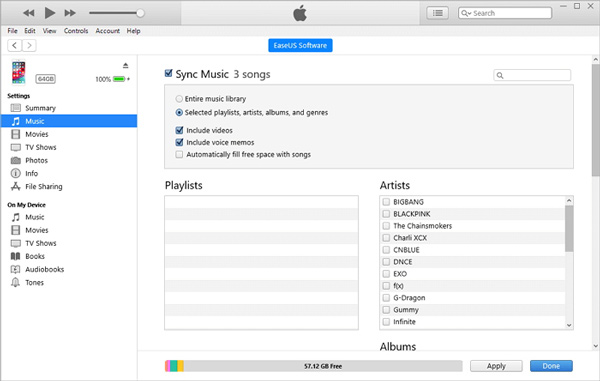
iTunes syncing may easily remove the existing files on your iPhone. That's way most iOS users don't use iTunes to transfer data. So, before you use iTunes to move files from PC to iPhone, you'd better check the original iPhone data and make a backup.
While iTunes is the official way to sync data between a PC and an iPhone, many users find it complicated and restrictive. If you don’t want to deal with iTunes’ syncing limits or risk losing existing files, this part will show you other ways to move photos, videos, music, and documents from your PC to your iPhone.
If you prefer not to use iTunes, one of the simplest ways to move files from PC to iPhone is by using the Documents app by Readdle. This file manager supports Wi-Fi transfer, allowing you to upload photos, videos, PDFs, and other files directly from your computer browser to your iPhone wirelessly.
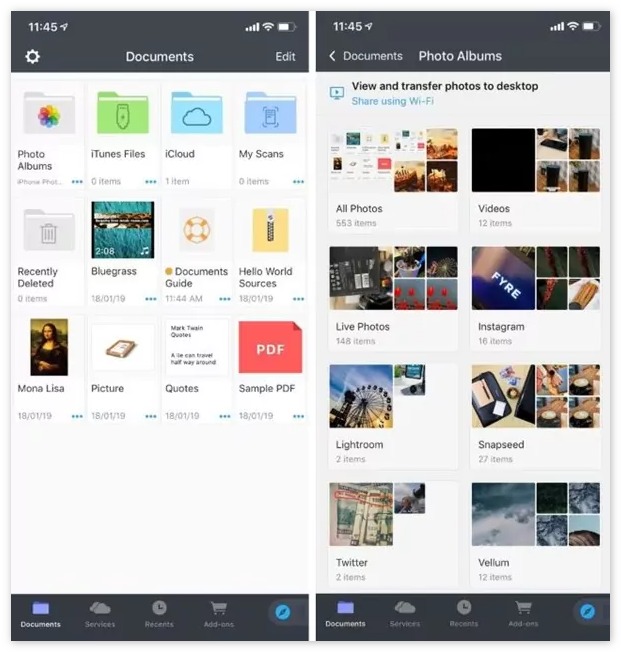
Using Documents for PC-to-iPhone transfer is fast, wireless, and easy to set up, making it ideal for everyday file sharing. However, it may not support app data or large batch transfers as efficiently as professional transfer tools like Aiseesoft FoneTrans.
100% Secure. No Ads.
100% Secure. No Ads.
iCloud drive is another convenient cloud-based solution for PC to iPhone file transfer. By syncing files through your Apple ID, you can upload documents, photos, and videos from your PC and instantly access them on your iPhone. This method is ideal for users who prefer wireless transfer and automatic syncing across devices.
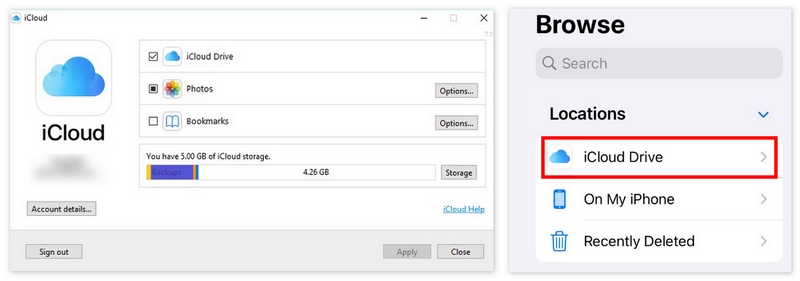
Using iCloud to transfer files from Windows to iPhone is wireless and keeps your data synced automatically. However, it relies heavily on network speed and iCloud storage space, making it less suitable for large files or frequent transfers.
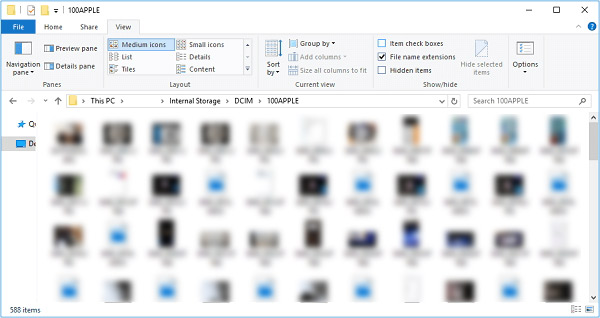
Transferring files through File Explorer is fast, simple, and requires no extra software. However, it is mainly limited to photos and videos and does not support other file types or app data.
Email is one of the simplest ways to send files from a PC to an iPhone, especially when transferring small documents, images, or PDFs. It requires no additional apps or cables and it is convenient for occasional transfers and works across various platforms.
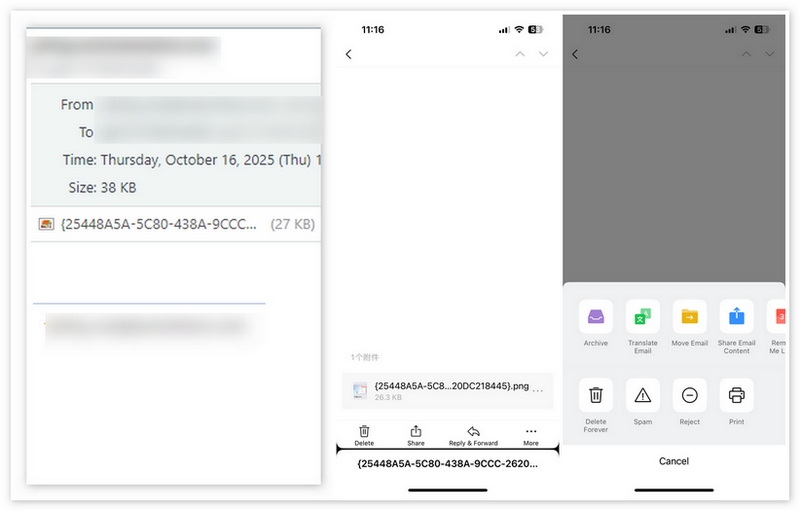
Using email to transfer files is easy, it requires you to upload files one by one and it is only suitable for small files. And the transferring speed largely depends on your internet connection.
OneDrive is a reliable cloud storage service from Microsoft that allows you to transfer files from PC to iPhone seamlessly. By uploading documents, photos, videos, or other files to OneDrive on your computer, you can instantly access them on your iPhone.
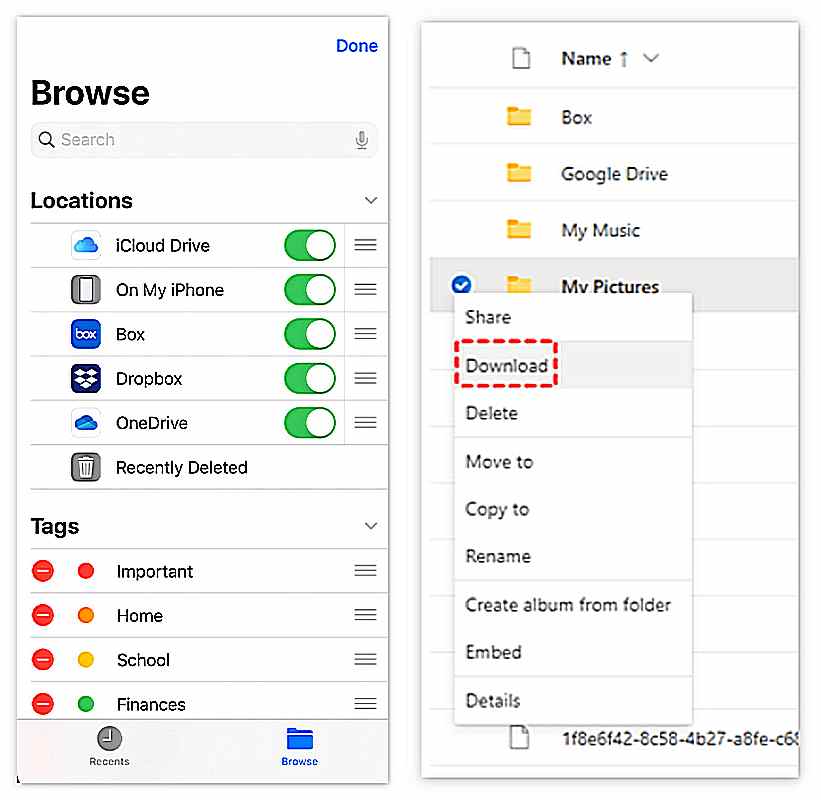
Using OneDrive to transfer data from PC to iPhone is easy and integrates well with Windows and Microsoft Office. But it needs an internet connection is limited by available OneDrive storage.
Dropbox is a popular cloud storage service that lets you easily copy files from your PC to your iPhone. By uploading files to your Dropbox account, you can access them on your iPhone anytime, anywhere.
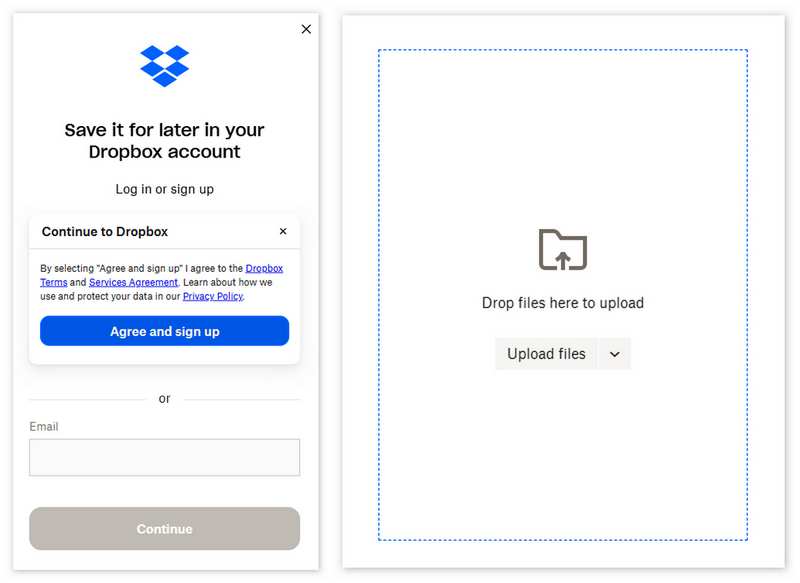
Using Dropbox to transfer files is great for sharing documents, photos, and videos on the go. However, it requires a stable internet connection, and free storage is limited.
How do I transfer files from iPhone to PC via Bluetooth Wirelessly?
Bluetooth is another traditional and frequently-used way to transfer files. If your PC is equipped with the Bluetooth feature, you can enable it and connect your computer to iPhone. You can click Start, choose Settings, Devices, and then Bluetooth & other devices to turn on the Bluetooth. Then select Send or receive files via Bluetooth and then share files between iPhone and PC. Learn more about iPhone Bluetooth not working.
How to transfer videos from PC to iPhone using USB cable?
You can transfer photos and videos directly via USB using Windows File Explorer. Simply connect your iPhone, unlock it, and access the DCIM folder in File Explorer to drag and drop supported media files. For other file types, apps like iTunes, Documents, or cloud services are required.
Can I AirDrop iPhone data to a PC?
No. If you are using a Mac and want to share or receive files through an iPhone or iPad, you can rely on the Apple's AirDrop. But you can't use it between an iOS device and Windows PC.
Conclusion
Transferring files from a PC to your iPhone can be done in several ways, each with its own advantages. Whether you use iTunes, cloud services, or third-party tools, you can easily move photos, videos, music, contacts, and other data between your devices. The key is to choose the method that best fits your needs in terms of speed, convenience, and data management. By following the steps outlined in this article, you can ensure a smooth and efficient file transfer process, keeping your iPhone content organized and up to date.
Transfer File to iPhone
1.1 Transfer PC Files to iPhone 1.2 Transfer Music to iPhone 1.3 Transfer Apps to New iPhone 1.4 Transfer Data to New iPhone 1.5 Transfer iPhone Photos to iPhone 1.6 Transfer Ringtones to iPhone 1.7 Transfer Computer Photos to iPhone 1.8 Transfer iPhone Photos to iPhone 5S 1.9 Transfer Samsung Photos to iPhone 6
The best iOS Transfer software to manage and transfer iOS files from iPhone/iPad/iPod to your computer or reversely without running iTunes.
100% Secure. No Ads.
100% Secure. No Ads.