"I upgrade my iPhone 5s to new iPhone 8 Plus and want to transfer some files to new iPhone. I don't want to use iTunes or iCloud to sync all old data to my new phone. Is there any simply way to copy files? I mainly want to transfer some text messages to new iPhone. Any help?"
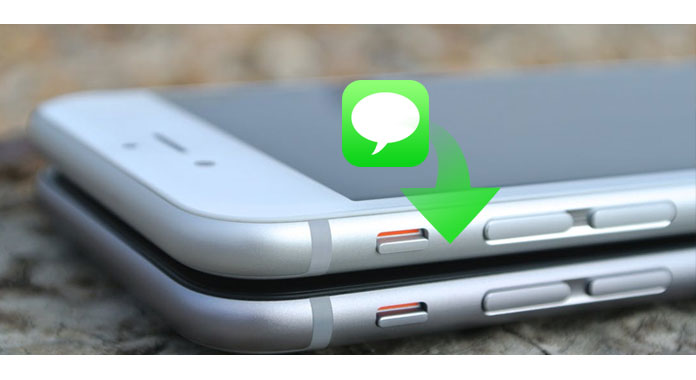
How to transfer messages from iPhone to iPhone? When you get a new iPhone, you are eager to transfer various data from old iPhone to new one. However, when it comes to transferring files from iPhone to iPhone, you may feel hard to do it. In this post, we will show you how to transfer messages from iPhone to iPhone. If you are seeking for the same answer, or want to transfer other iOS data like contacts, photos, songs, videos and more, you can easily find what you need in this article.
You may know that, iCloud enables you to back up your previous iOS files in iCloud and then sync the backup to your new iPhone. But this method will transfer all backup data to your new phone, even for the useless ones. Here comes the question, how to transfer messages from iPhone to iPhone without iCloud, or without backup? Here we sincerely recommend the professional iOS Data Transfer to help you do that job. It allows you to transfer the specific messages from iPhone to iPhone. You can free download and install it on your computer.
1Launch iOS Data Transfer
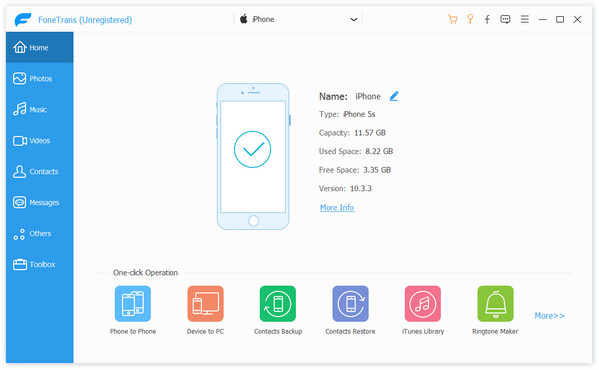
Download, install and run this powerful iPhone messages transferring software on your PC/Mac. Connect the old iPhone to it with USB cable. It will automatically recognize your iOS device and show its basic information in the interface.
2Select iPhone messages
Click SMS on the left control, then all text messages on this iPhone will be displayed in the preview window. You can check the detailed information of each message. In this way, you can choose the messages you want to transfer to the new iPhone with ease.
3Transfer iPhone messages
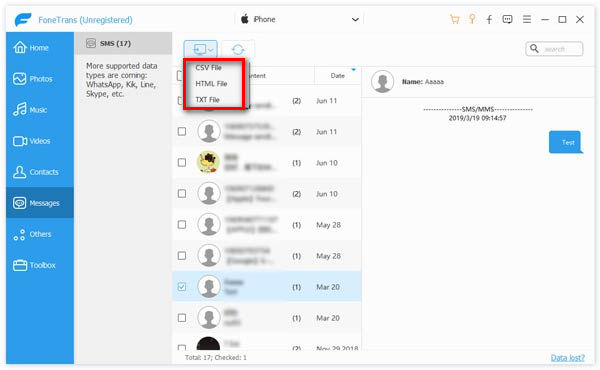
When you choose all necessary text messages, click "Export to" on the menu bar and then choose "Export Selected Messages". The messages will be transferred as CSV, HTML or TXT file according to your need.
Within just a few seconds, all the selected iPhone messages will be transferred to your computer. Then you can easily transfer these messages to your new iPhone. Besides iPhone messages, it also enables you to transfer videos, songs, contacts, call logs, etc. between iPhone/iPad/iPod and PC/Mac. With it, you can better manage all types of data on your iOS devices. In fact, this powerful iPhone messages transferring tool also enables you directly transfer files between two iOS devices.
As an iPhone user, you must feel very familiar with iCloud. iCloud can help you back up all types of iOS files. When you mistakenly delete some important data, or lose files due to various reasons, iCloud backup can be a great helper to find these data back. With this kind way, you can also transfer messages and other files between two iOS devices. Now you can take the following steps to learn how to transfer messages from iPhone to iPhone
.1Turn on your iPhone and open Settings app. Tap your Apple account and then choose iCloud. Tap Backup to make sure the iCloud backup feature is on.
2Tap Settings > Messages to make sure that your iPhone messages are backed up to iCloud. Here you can tap "Sync now" button to make a new iPhone message backup.
3When the bakcup file is created successfully, you can turn on the new iPhone. You need to log into the same iCloud account and choose to restore from iCloud.
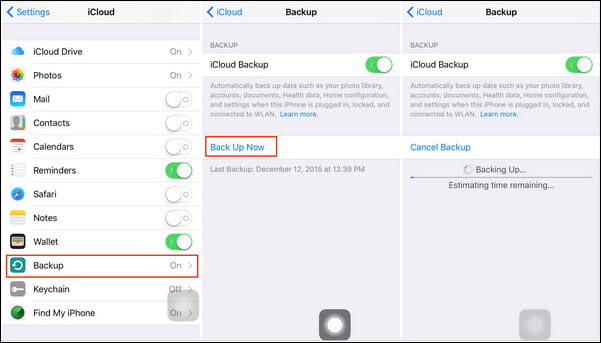
Note: If your target iPhone is not new iPhone, you should tap Settings > General > Reset > Erase all content and settings and then restore iPhone wirh the new iCloud backup.
You can transfer messages from iPhone to iPhone with iCloud. But from above, you may notice it is not the perfect choice. It is a good option when you get a new iPhone. Otherwise, you'd better choose the first method.
If you want to directly transfer iOS data like contacts, photos, videos, songs from iPhone to iPhone, you can also rely on the easy-to-use FoneCopy. Just connect your two iPhones, you can directly transfer iOS data from the old iPhone to the new one. You can download it and have a free trial.
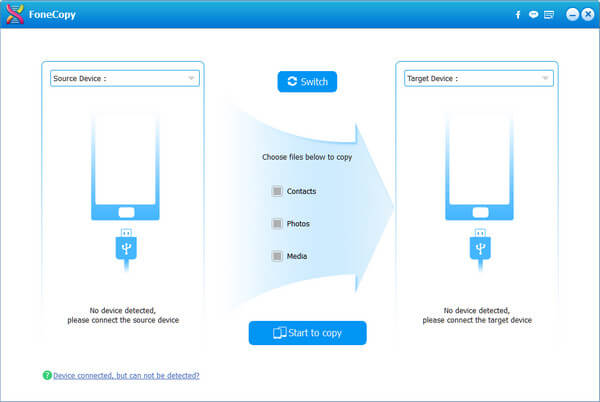
This software can't help you transfer messages from iPhone to iPhone. But it is a good tool to transfer contacts, pictures, videos, audio from iPhone to Android, or from Android to iOS device. Just connect two devices and set the right source and target device, you can start to copy data from one to the other.
In this post, we mainly talk about how to transfer messages from iPhone to iPhone. With the recommended iOS Data Transfer, you can easily transfer all types of iPhone files to your PC/Mac. Also, you can choose the second tool to make data transferring between iOS or Android devices. Hope you can learn how to transfer messages to new iPhone after reading this post.