Get a prompting message saying that disk is full on your Mac? Want to figure out what you can delete when Mac does not have enough disk space?
You may easily experience some serious performance issues when your Mac is running out of disk space. This post will guide you to free up Mac disk space, especially when you get prompted that your Mac is low on memory, disk is full on Mac, or Mac says not enough disk space.
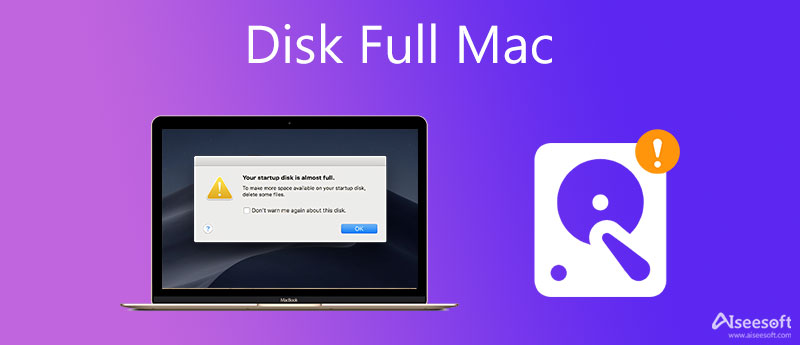
When there is not enough disk space on your mac, you can delete some old large files like songs, movies, and other media files to free up your Mac disk space. If you don't know what data you should erase, you can turn to the professional Mac data cleaning and managing software, Mac Cleaner.

Downloads
100% Secure. No Ads.




If you want to clear caches, logs, duplicates, uninstall apps like Safari and their leftovers, or compress large pictures to reduce the file sizes, you can also rely on it. For more useful tools, you can click on Toolkit to access them.

Apple has designed built-in storage management features for Mac users to optimize Mac storage and get more disk space. If you are using a newer Mac system like macOS Sierra or later, you can take the following guide to fix disk is full on Mac issue.
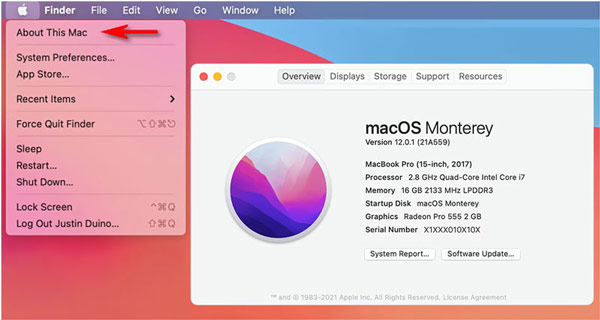
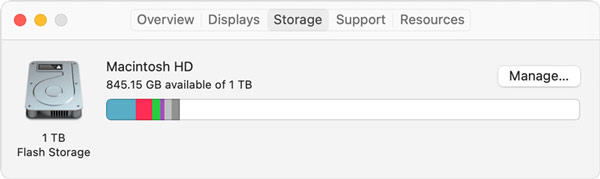
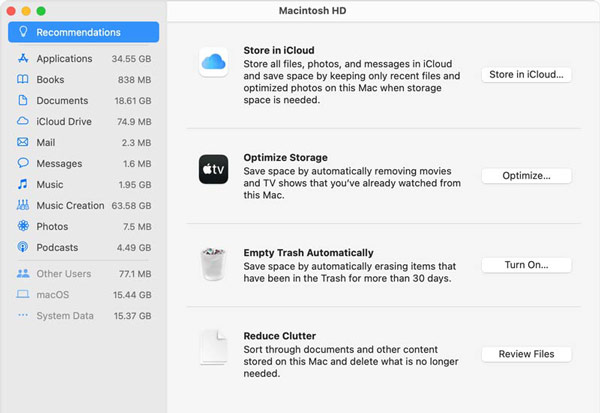
You can also choose to uninstall some unused apps to free up Mac space. You can go to Storage under the About This Mac, and then choose Applications on the left to view all installed apps on your Mac. Also, you can directly uninstall apps through Launchpad.
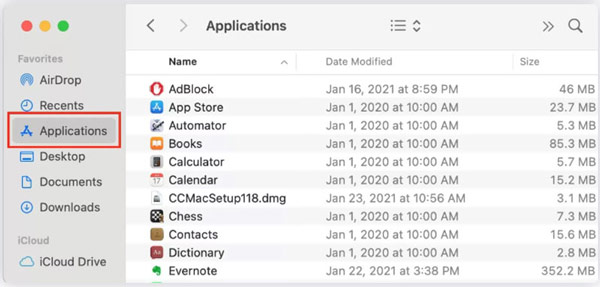
1. How to quickly manage Mac when the disk is almost full?
If your Mac is running a newer macOS version, you will see a prompt on the top-right of the Mac screen when the disk is full, or not enough disk space. You can directly use its built-in Optimized Storage option to solve the disk full Mac problem. Just simply click on Manage button in the popup, and then use Optimize Storage or other features to get more disk space.
2. What to do when Mac disk is almost full but you don't want to delete files?
Besides deleting Mac files and clearing up storage, you can choose to copy Mac files to an external hard drive, or back up Mac data to cloud storage.
3. Can I set my Mac automatically empty trash?
Yes. You can easily set the auto-empty trash through Apple Empty Trash Automatically feature. On your Mac, click the Apple menu in the top-left corner, click the About This Mac option, choose Storage, and then click the Manage button to turn on Empty Trash Automatically.
Conclusion
It's a common situation that the disc of your Mac computer is full. You can use the three methods above to easily delete Mac data and uninstall apps for getting more disk space.

Blu-ray Player is a powerful player that can play Blu-ray disc, Blu-ray folder, DVD disc/folder/ISO file, acting as common media player for any HD/SD video files.
100% Secure. No Ads.
100% Secure. No Ads.