How to Fix Google Play Store Not Working on Android Devices
Many Android users reported that they have experienced the Google Play Store not working problem at some point. Some people reported that they cannot open the Play Store app and others said that they cannot download apps from Play Store. Anyway, it is a big problem if Google Play Store stops working normally. Here is a guide to repair this problem quickly.
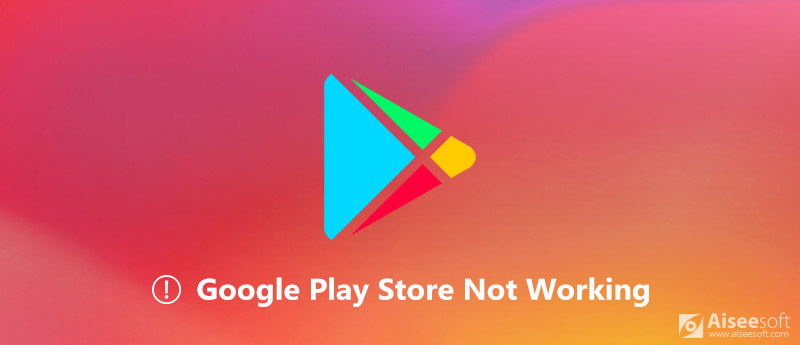
Google Play Store Not Working
Part 1: What Google Play Store Error Codes Mean
Why is my google play store not working? This problem is difficult to answer, but the error codes can tell what happens.
- Error 101: You have installed too many apps and insufficient space to run Play Store.
- Error 403: You are using two Google accounts and need to remove one.
- Error 498: There are too much cache data in Play Store.
- Error 919: Your phone storage is full.
- Error 927: Your Google Play Store is outdated, so you should update it.
Part 2: How to Fix Google Play Store Not Working
If your Google Play Store app stops working, try the tips below to get rid of this problem.
Tip 1: Check Date and Time
Incorrect date and time may lead to Play Store not working, so you need to check and correct it.
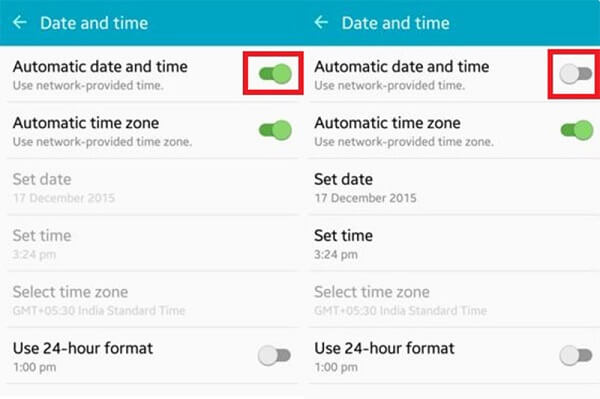
Step 1.
Open the Settings app, and head to Data and time.
Step 2.
Turn off the Automatic date and time option and then toggle it on.
Step 3.
Now, try Google Play Store again to check if it works normally.
Tip 2: Clear Cache Data
Cache data is another cause of Google Play Store app not working. The solution is simple, cleaning all cache data.
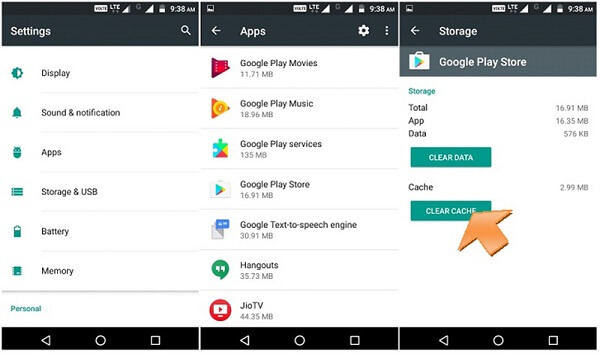
Step 1.
Go to Settings > Apps > Google Play Store, and tap the Clear Cache button to clear cache data of Play Store.
Step 2.
Back to the Apps screen in Settings app, select Google Services Framework and tap Clear Cache button.
Step 3.
Next, open Play Store and try to download an app to see if it works.
More details about clearing cache on Android, check it here.
Tip 3: Force Restart Play Store
If your Google Play Store app is not working due to get stuck, you can force stop and then restart it.
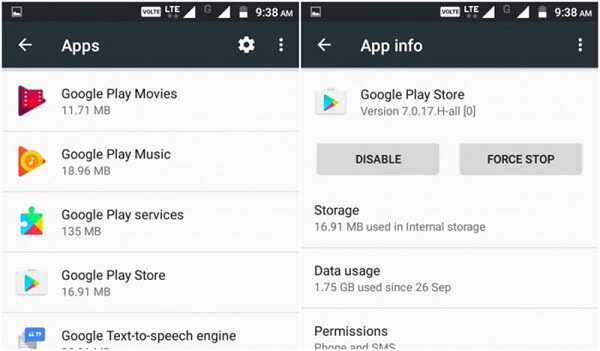
Step 1.
Quit Play Store, head to the Apps screen in Settings, select Google Play Store and tap the Force Stop button.
Step 2.
Next, go to your app tray and run the Play Store app to test whether the problem disappears.
Tip 4: Re-sign in Google Account
The account is another reason that Google Play Store not working on Android phone. The steps below can help you fix it.
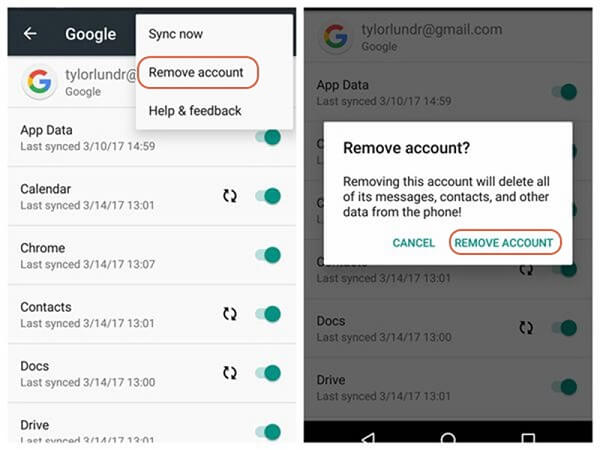
Step 1.
Head to Settings > Accounts > Google and tap your Gmail username.
Step 2.
Tap the More menu with a three-dot icon and select Remove account to delete it.
Step 3.
Go back to your home screen, open Play Store app, and sign in your current Gmail username and password. Now, you can install apps as usual.
Forget Google account? Recover it now.
Tip 5: Re-install Play Store Update
Reinstalling is another effective solution to fix the problem that Google Play Store app stops working.
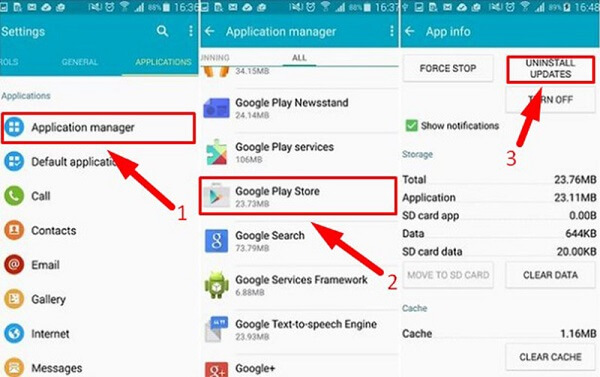
Step 1.
Navigate to Settings > Security > Android device manager, and uncheck the Android device manager option.
Step 2.
Then head to Settings > Application Manager or Apps > Google Play Store, and tap Uninstall Updates button.
Step 3.
Next, open your Play Store app and install the last update follow the prompt. This can solve your problem efficiently.
Tip 6: Restart Android Phone
Though restarting smartphone is simple, it is worth to try to fix the Google Play Store not working issue.
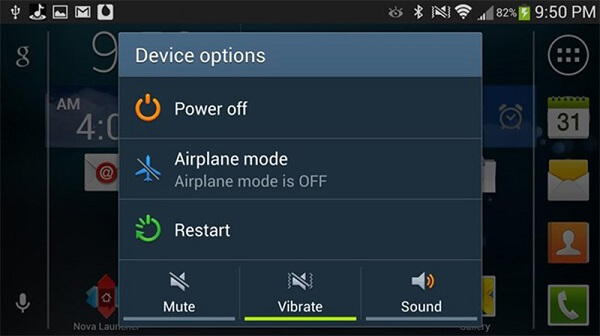
Step 1.
Hold down the Power button until the shutdown screen pops up.
Step 2.
Tap the Power off option, wait for a few minutes, and press the Power button to turn on your phone back.
Tips: If there is a Restart option on the shutdown screen, tap it to restart your phone directly.
Step 3.
The Google Play Store app is still not working? You have to reset your device to factory status. Go to Settings > Back up and reset > Factory data reset. When prompted, tap Reset device to start it. Then your phone will turn to the factory settings.
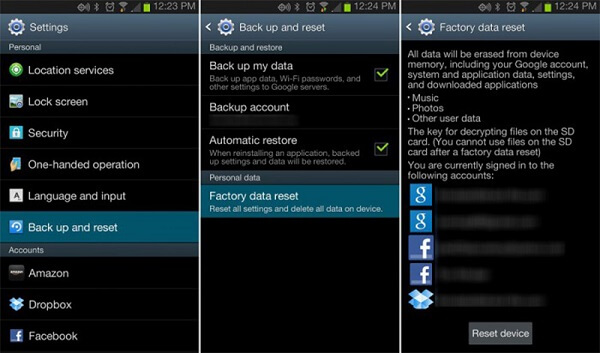
Part 3: How to Recover Data after Troubleshooting
FoneLab Android Data Recovery is a professional tool to retrieve your data after the Google Play Store not working problem is fixed.
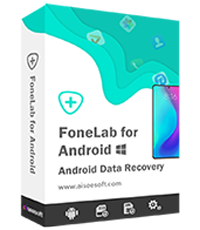
Downloads
Android Data Recovery
- Retrieve lost files from Android without backup.
- Preview deleted files before recovery.
- Work on almost all data types on Android.
- Support Android devices from Samsung, LG, Sony, Google, etc.
How to Recover Data from Android
Step 1.
Get Android Data Recovery
Download and install the data recovery software for Android to your computer.
Connect your phone to the machine via a USB cable and launch the program.
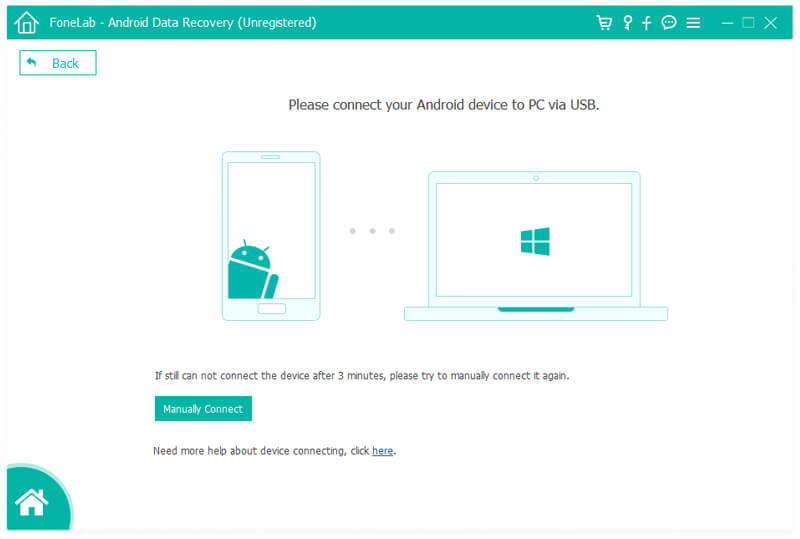
Step 2.
Preview lost files
Follow the onscreen instructions to enable the USB Debugging mode on Android, and click OK to open the data types window. Select what you intend to recover and click Next to preview your lost files.
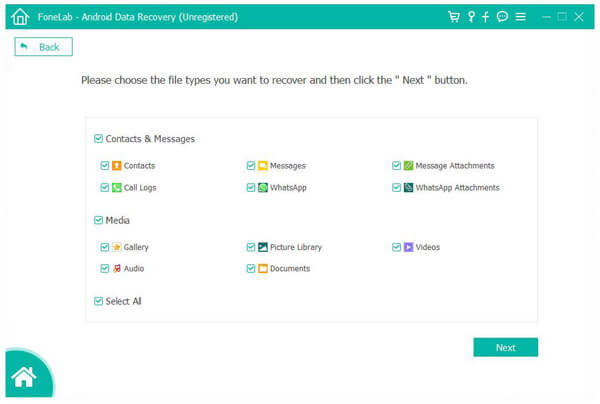
Step 3.
Recover data after Play Store is working
Check the desired files and click the Recover button to start retrieving your data.
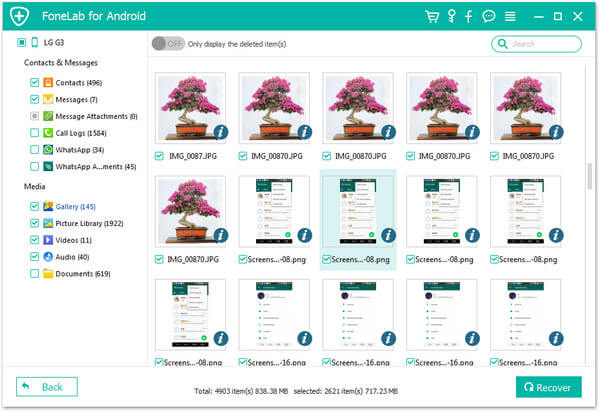
Conclusion
Sometimes, you may get an error message when downloading apps. Most of time, Google Play Store is just not working simply. With our guide, you should fix this problem quickly.
What do you think of this post?
Excellent
Rating: 4.7 / 5 (based on 95 votes)Follow Us on
 Leave your comment and join our discussion
Leave your comment and join our discussion
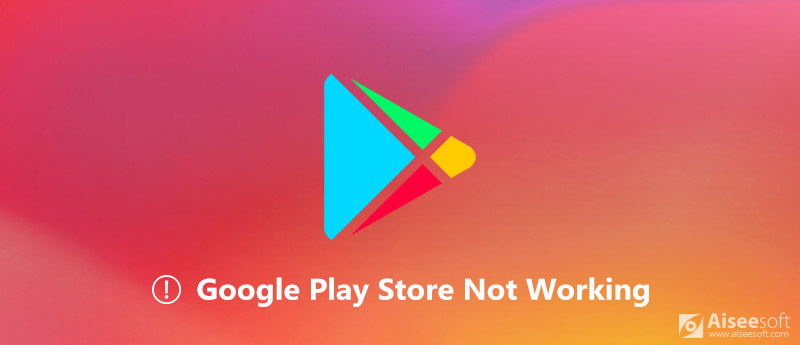
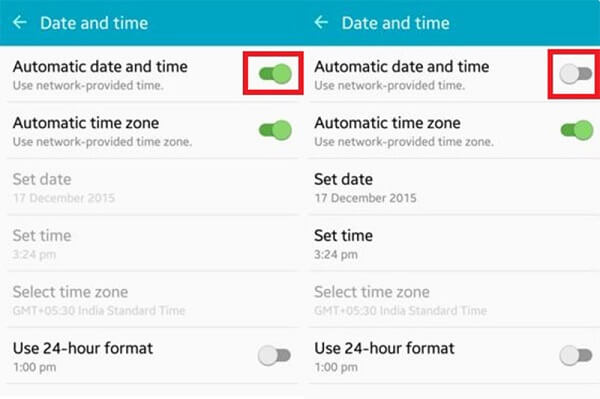
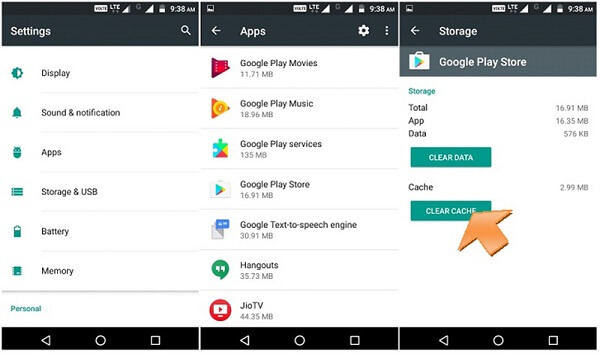
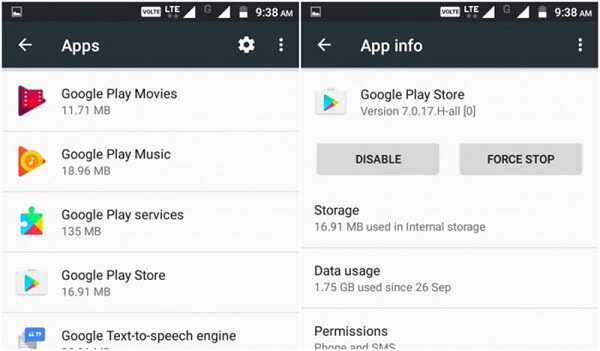
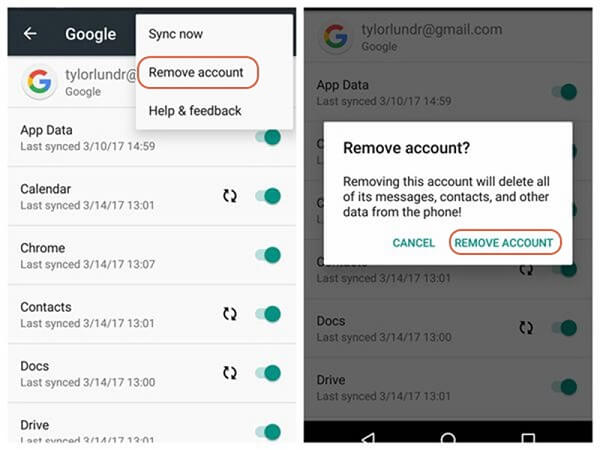
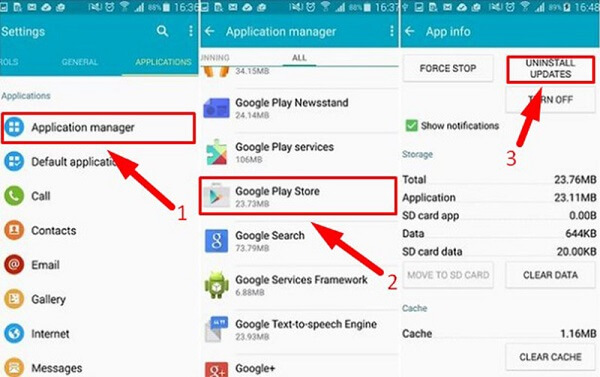
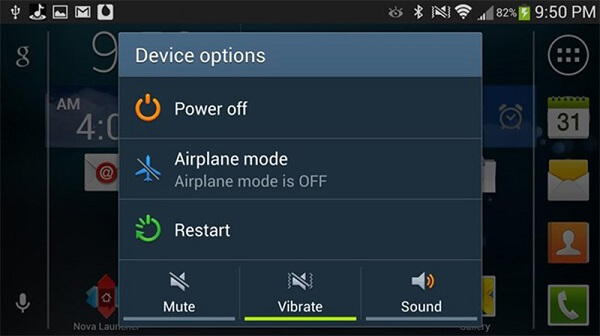
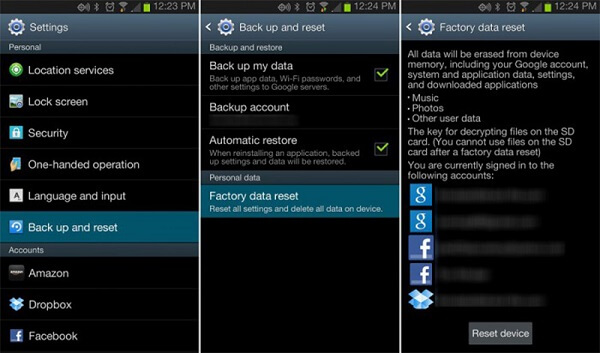
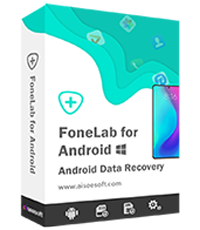
100% Secure. No Ads.
100% Secure. No Ads.
100% Secure. No Ads.
100% Secure. No Ads.
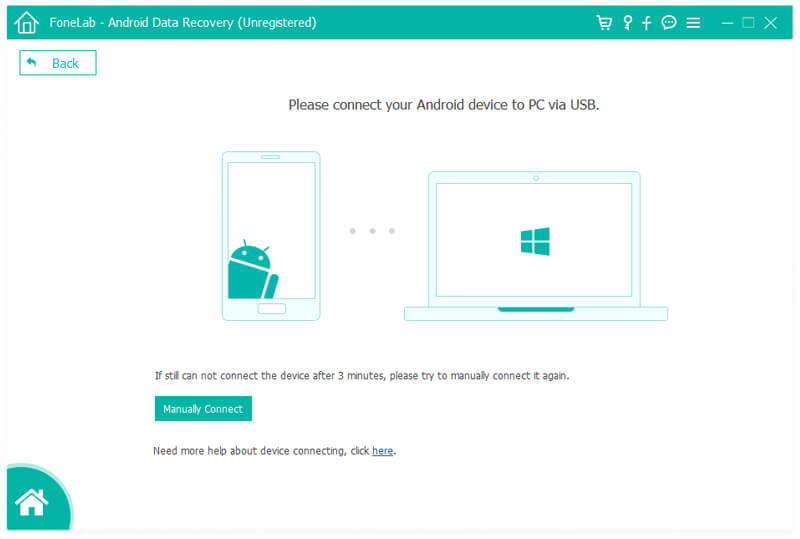
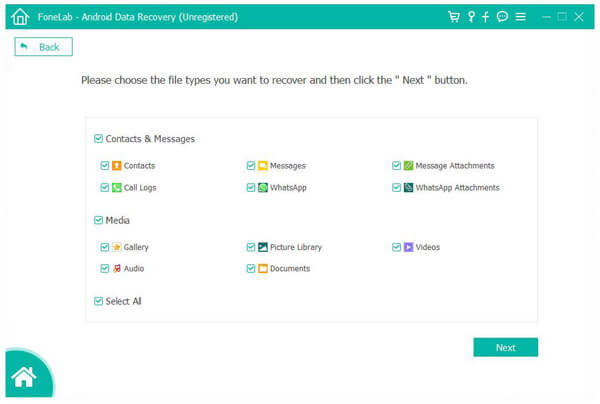
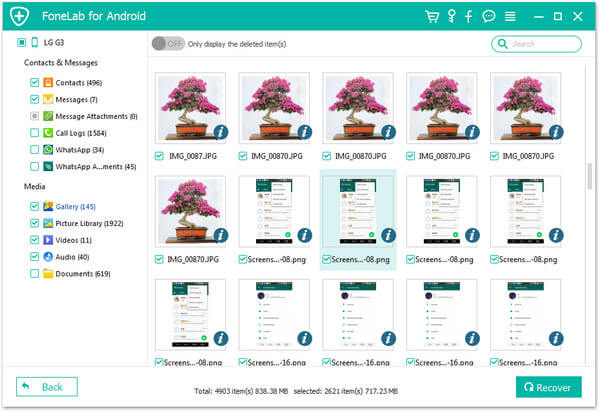

100% Secure. No Ads.
100% Secure. No Ads.