When I plug my iPhone to my PC to sync photos, I just find iPhone not showing up in My Computer…
Why does my computer not recognize my iPhone?
How do I get my iPhone to show up on my computer?
iPhone not showing up on computer occurs in different situations. For instance, your iPhone cannot be recognized by your computer after updating to Windows 10. There must be something wrong if your iPhone does not appear as a portable device on PC. This article will show you common reasons and quick fixes to troubleshoot iPhone not showing up on Windows 10, Windows 8, Windows 7 and earlier versions. Just read and follow.
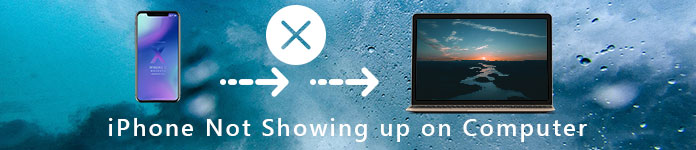
According to various reports, these reasons are responsible for iPhone not showing up on computer when plugged in.

Even though your iPhone is not showing up in Windows Explorer, you can still transfer photos, videos and other files between iPhone and computer freely. FoneTrans is the awesome iTunes alternative that you can transfer data between iOS devices and your computer freely. Furthermore, you can even import iTunes data to your iPhone or computer thanks to FoneTrans iTunes Library. There is no need to worry about data overwritten, data loss, file transfer speed, incompatibility and many other risks.

Step 1Launch iPhone transfer software for PC
Free download, install and run iPhone transfer software. Then connect your iPhone to PC with a matched Apple lighting cable. You can see the iPhone icon displaying in the main interface.

Step 2Choose iPhone photos
Click "Photos" in the left pane. Few seconds later, you can see all iPhone photos in different groups. Just open the subfolder to preview with the detailed information. Later, mark the checkbox before the photo you want to transfer.

Step 3Transfer the selected iPhone photos to PC
At last, click the third "Export to PC" icon on the top toolbar from left to right. If you are not sure, you can hover above the icon to have a check. Sooner, you can export photos from iPhone to PC in a short time.

If you have no idea why iPhone not showing up on computer, you can try methods below to troubleshoot iPhone not detected or recognized on PC.
If you encounter iPhone not showing up in iTunes, you can update iTunes to the latest version first. Click run iTunes > Help > Check for Updates to install iTunes updates.
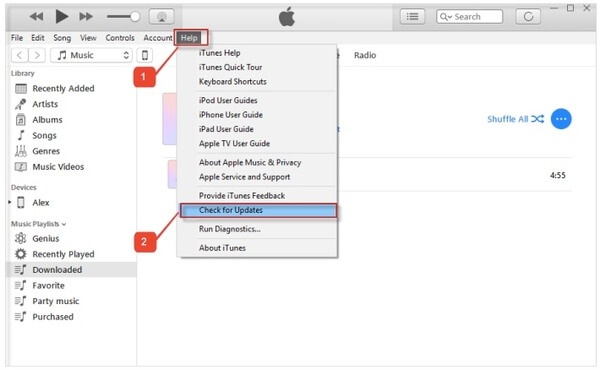
Well, you can also check for Windows update to fix iPhone not showing up on computer when it is connected. Choose Start menu > Settings > Updates & Security > Windows Update > Check for Updates.
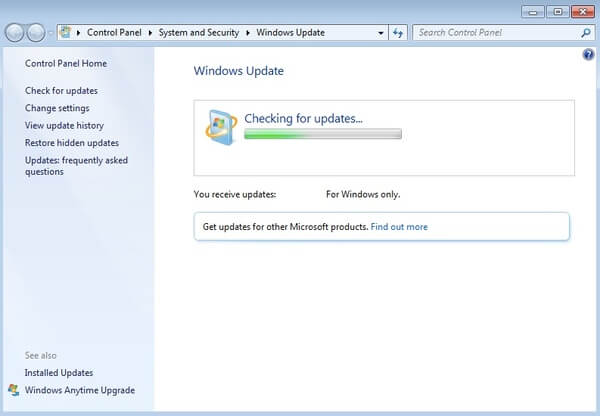
The outdated iOS version can lead into iPhone not showing up on computer and other related problems. Thus, you can choose Settings app > General > Software Update to install the available iPhone software update.
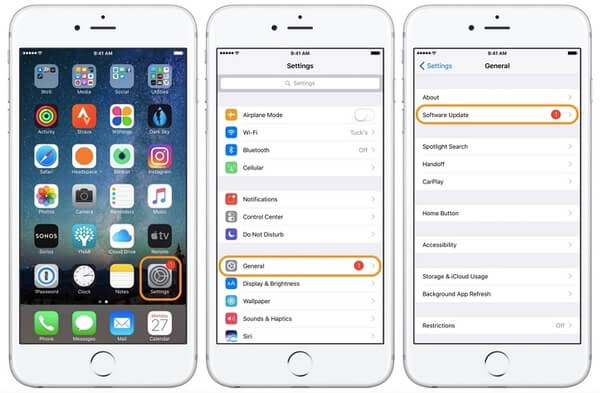
Compared with other iPhone not showing up on PC troubleshooting methods, it takes longer time to update iPhone drivers. To start with, you need to update iTunes to the latest version. Later, open Device Manager on your computer. Find your Apple iPhone under "Portable Devices". Choose "Update Driver Software…" from its right-click menu. Select "Search automatically for updated driver software" to download and install iPhone driver update.
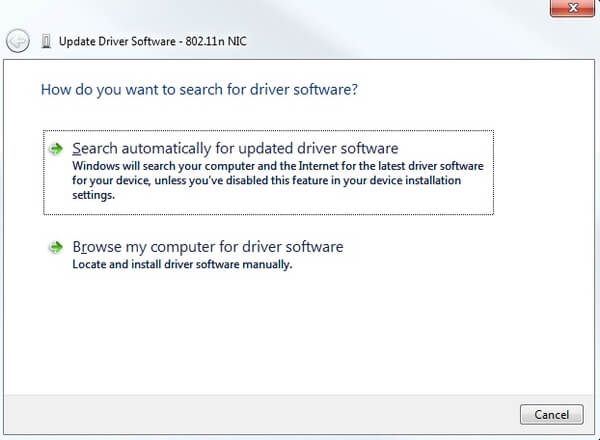
If your iPhone cannot be recognized by computer as a device, you can restart your iPhone and computer to have a second try. Well, check if you connect iPhone to PC with the original Apple USB cable. In addition, you can unplug iPhone and try a different USB port.
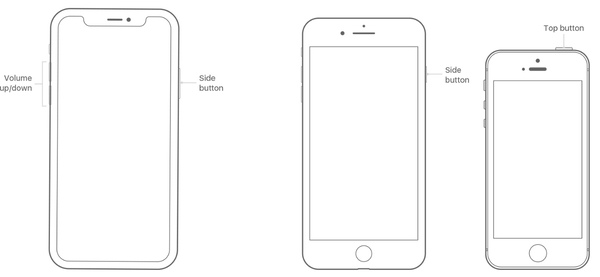
You will be prompted with "Trust This Computer?" on your iPhone once the iPhone is plugged into your computer. Tap "Trust" to confirm and make your iPhone accessible. This message appears the first time you connect iPhone to computer. Sometimes you need to repeat the trust operation for several times.
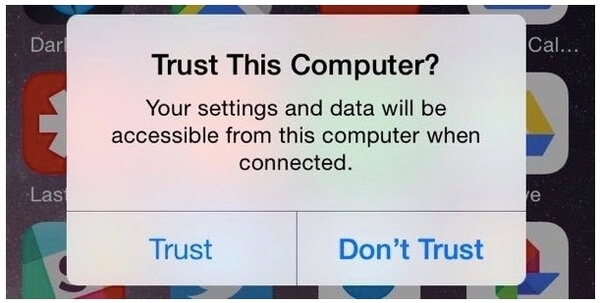
Can you fix iPhone not showing up on computer now? If you want to transfer media files between iPhone and computer, you can give a try on FoneTrans. You can get better file transferring experience than before. If you have any other way to troubleshoot iPhone not recognized on computer, you can also feel free to contact us.