I remember seeing a flash of blue screen immediately after my iPad went black, and then my iPad won't turn on, no matter how I press the Power button, how to fix it?
The most common reason for an Apple tablet to power off is a dead battery.
Most of the time, your iPad suspends processes spontaneously if you do not use it for a few minutes, but some active apps prevent it from happening. That will drain your iPad's battery. In fact, it still consumes battery power even though your iPad is in sleep mode.
This post will show you what you can do when iPad won't turn on.
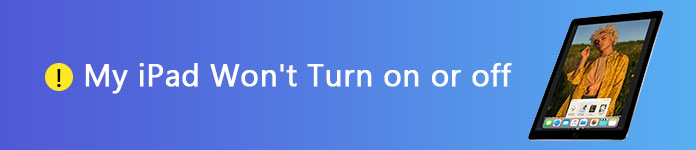
iPad Won't Turn on or off

First of all, you need to make sure that all hardware of your iPad works well, especially the battery. Then connect your iPad to the power source with the authentic cable.
If your iPad battery is drained completely, the red empty battery icon will display. An iPad usually has a bigger battery than the iPhone, so you need to keep it charging for at least an hour. It will turn back automatically. Remember not to charge your iPad using a USB lead from a computer. It takes much longer to charge an iPad.
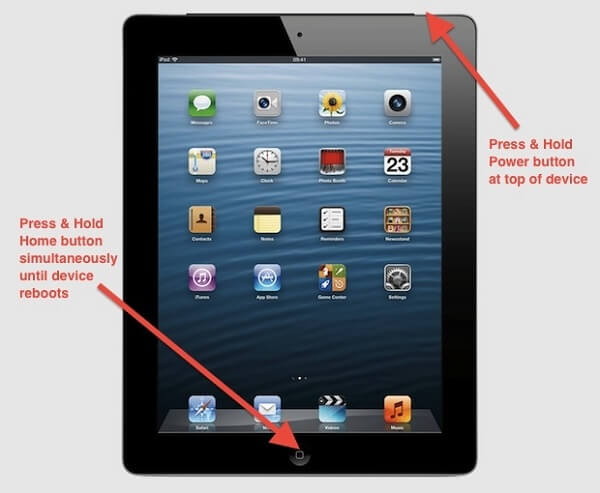
Some people reported that their iPad won't turn off when they open a certain app. We always suggest you to get apps from Apple's App Store, partly because the apps from unknown sources may produce many problems, such as iPad freezes. The easiest solution is to force restart your iPad.
Hold down the Power button, which is usually located at upper right corner, and then press the Home button. Keep pressing them for a while until your iPad vibrates and the Apple logo appears. Then your iPad will restart and you can get rid of the issue.
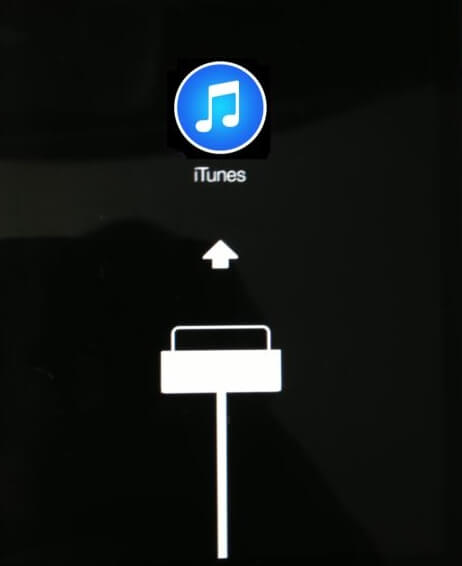
As its name said, Recovery mode is an important solution of troubleshooting for iOS devices. When fix the problem that iPad won't turn on, you need a computer, the latest version of iTunes and the Lightning cable.
Step 1 Open iTunes and plug one end of the Lightning cable to your computer.
Step 2 Press the Home button on your iPad while connect the other end of the cable with your iPad. Release the Home button after iTunes detects your device.
Step 3 Next, iTunes will diagnose the error and tell you the proper solution, such as updating software. You can follow the onscreen instructions to fix the problem simply.
Learn more here to enter and exit recovery mode on iPad.
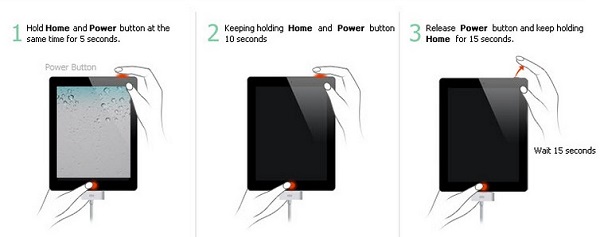
The more drama solution to get rid of the issue that iPad Mini won't turn on is to DFU restore your iOS device.
Step 1 Hold down the Power and the Home buttons on your device at the same time. Let the Power button go while keep holding your Home button for a while when the Apple logo appears.
Step 2 Next, connect your iPad to your computer and start the latest version of iTunes. When prompted, click on the Restore button to beginning restoring your iPad in the DFU mode.
Note: As the warning message said, restoring will delete all of your media and other data on your iPad.
Besides, you can reset iPad to restore your iPad to an original point. However, you need to do it carefully, because it will wipe any data and settings peremanently.
When your iPad won't turn on, it means that something is wrong on your device. There are chances that your data lose during troubleshooting. That is why we recommend FoneLab iOS Data Backup & Restore. Its key features include:
1. Backup iPad in a single click.
2. Support contacts, call history, messages, photos, videos, audio, etc.
3. Preview your data on your iPad and select certain files to backup.
4. No interrupt existing data on your iPad.
5. Make backups for iPad 5/4/Pro/Air/mini and earlier devices.
6. Add password on your backup to prevent others from viewing your data.
7. Restore lost data to your iPad easily.
In short, it is the best option to create backup when you fix the problem that iPad won't turn on.
How to backup iPad data simply
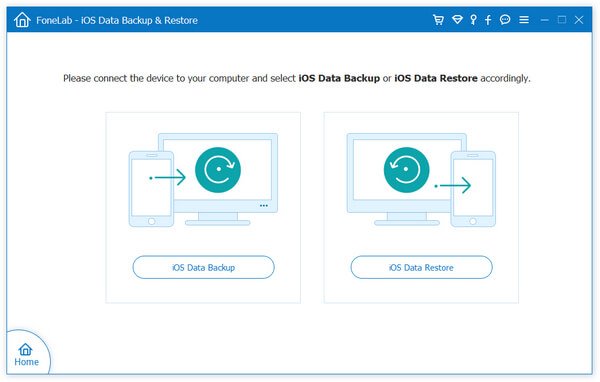
Step 1 Install the best iPad backup tool
Get FoneLab to install on your PC and open it. There is another version for Mac computers. Select iOS Data Backup & Restore to launch the best iPad backup tool.
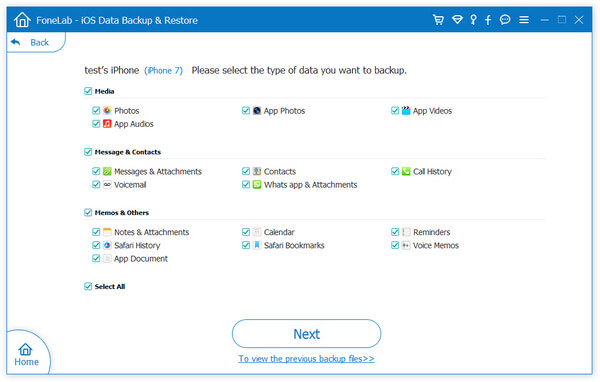
Step 2 Preview your data on iPad
Click on the iOS Data Backup option and then plug your iPad to the computer. It will be recognized automatically. Select Standard backup or Encrypted backup and drop your password. Hit the Start button to go to the data type window. Here you can select what data you want to save.
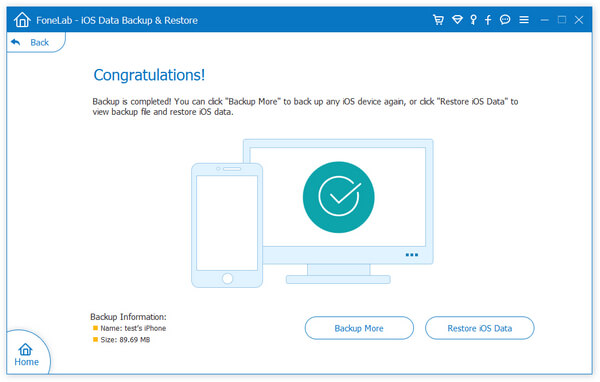
Step 3 Backup iPad in one click
Finally, press the Next button to trigger the process.
A few seconds later, you will get the Congratulations message. Now, you can feel free to fix the error.
You may be interested in: How to efficiently fix a Mac computer that won't turn on
In this tutorial, we have talked about what you can do when your iPad won't turn on. Many facts can lead to the black screen on iPad. However, you can fix the problem without asking for technology support. Before troubleshooting, you'd better make a backup for your iPad with FoneLab iOS Data Backup & Restore. It is not only easy to use, but also able to backup iPad efficiently.