There must be some complex problems happened on your iPad that you have to put your iPad in recovery mode. In this article, we will mainly talk about the reasons why you need to enter recovery mode for iPad and the effective ways to enter and exit it.

1. To jailbreak your iPad.
2. Update the iOS version and your iPad gets stuck on a continuous restart loop.
3. Restore iPad from backup files, and the process fails.
4. iTunes cannot detect iPad when you connect it.
5. Upgrade from a beta iOS version.
6. You want to erase all data to start iPad from the beginning.
7. Reboot iPad or iPad stuck on Apple logo. (iPad stuck on Apple logo? This way may help.)
...
If you want to put your iPad into recovery mode not for the above reasons, then keep reading.
Notes:
Recovery Mode for iOS devices like iPhone X/8/7/SE/6s Plus/6s/6 Plus/6/5s/5c/5/4S, iPad Pro/Air 2/mini 4, iPod Touch and more is different from DFU mode (Development Firmware Upgrade) . DFU mode will bypass the boot loader which enables you to downgrade firmware. What's more, when you put iPad/iPhone/iPod into recovery mode, the iTunes logo and USB cable will be displayed on the screen and show you to connect your iOS device to iTunes. When you enter DFU mode, it will stay in a black screen.
1. First disconnect your iPad from PC/Mac.
2. Launch the latest version of iTunes on your PC/Mac.
3. Press "Home" and "Power" button for about 10 seconds until the screen goes black.
4. Release the "Power" button, and keep holding the "Home" button.
5. Connect your iPad to the PC/Mac with USB cable.
6. iPad will show the iTunes icon and the USB cable on the screen.
7. iTunes will automatically detect your iPad, and then lead it into recovery mode.
If you want to take iPad out of recovery mode, here are the steps:
1. Disconnect iPad from PC/Mac.
2. Hold down the "Home" and "Power" button until iPad turns off.
3. Release the "Apple Home" button and press the "Power" button to boot the iPad.
4. When you see the Apple logo reappear on the screen, let go of the button. iPad will start up and exit the recovery mode.
Tips:
Make sure your iPad is more than 20% battery.
If iPad is still stuck on the recovery mode, you have to re-install the iOS firmware.
Regardless of using a Mac or Windows 10/8/7/XP/Vista computer, using recovery mode to restore iPad/iPhone/iPod is the same steps, and it's the same with all iTunes versions.
If all the iPad data are gone after you getting your iPad back to normal, you should know how to get these important files back to iPad.
1. Launch iTunes on PC/Mac.
2. Connect your iPhone to PC or Mac via USB cable.
3. Click the "File" button on the top list, and choose the "Devices".
4. Click "Restore from Backup..."
5. Select the backup you want to restore, and then click "Restore" button.
A few minutes later, all the iTunes backup files will be copied to your iPad.
1. Turn off your iPad.
2. Connect iPad to your PC/Mac via USB cable and launch iTunes.
3. Keep pressing the "Home" button.
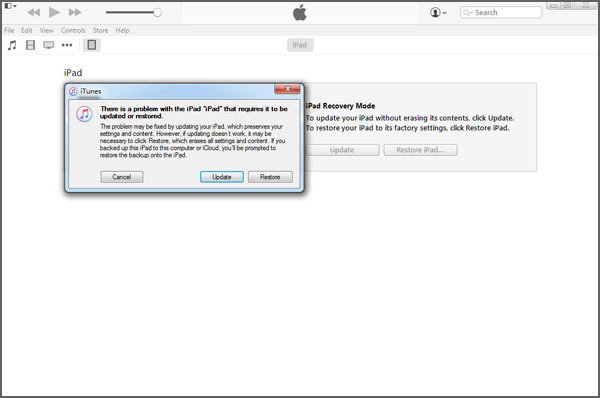
When you see the "iTunes" logo on the screen, release the "Home" button. Then you enter the "iPad Recovery Mode", and you can restore your iPad by clicking the "Restore iPad..."
4. When you see the "iTunes" logo on the screen, release the "Home" button. Then you enter the "iPad Recovery Mode", click "Restore iPad..."
Select the suitable backup and you can copy the backup files to your iPad.
If you didn't back up your iPad data on iTunes frequently, or the backup doesn't include all valuable data you want to transfer to iPad, what will you do? Here we recommend you a professional iPad data recovery to help you to restore all the valuable data. First, download and install it on your computer.
Step 1Launch this iPad files recovery software on your PC/Mac, and connect your iPad to it via USB cable.

Step 2It will automatically recognize your device. Choose "Recover from iOS Device" and click the "Start Scan" button to scan your iPad data.
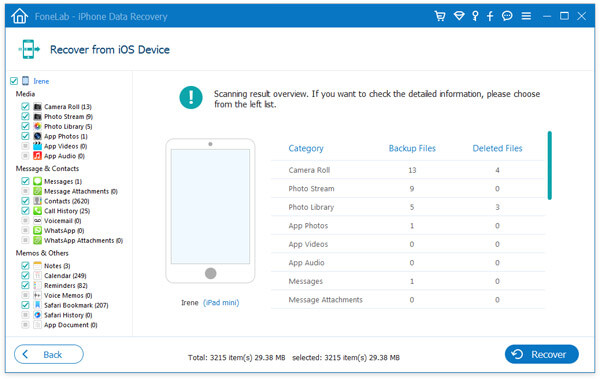
Step 3After a while, all types of iPad data will be classified into categories and displayed in the interface.
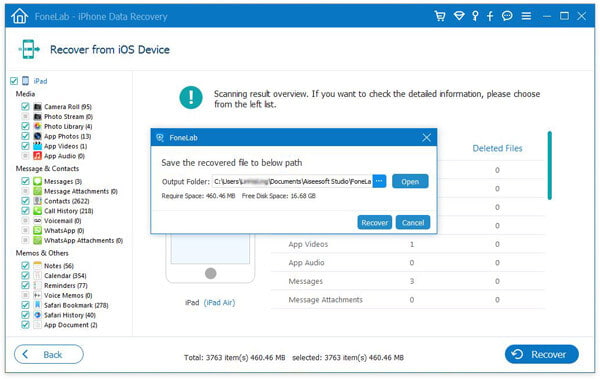
Step 4Select the data you want to recover and click "Recover" button to restore iPad files.
1. With this method, you can easily restore your iPad and back up important data to PC/Mac.
2. This program also lets you restore iPad data from iTunes and iCloud backup.
You can easily enter and exit iPad recovery mode with the methods above. But sometimes, your iPad is just stuck on recovery mode and not responding, what should you do? Here we recommend the professional iOS System Recovery to help your iPad get out of recovery mode. First, you can free download it to your computer.
Step 1Launch iOS System Recovery
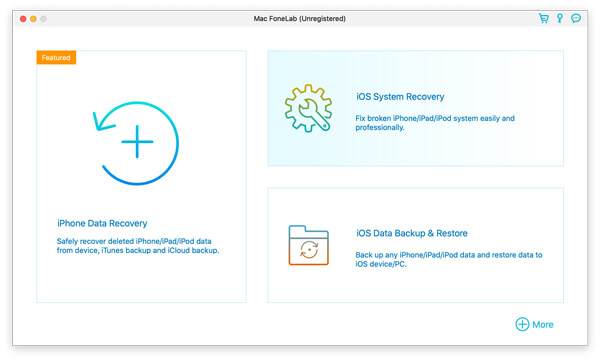
Launch this software on your computer and connect your iPad to it with USB cable. Choose "iOS System Recovery" on the preview window. After that, click "Start" button. 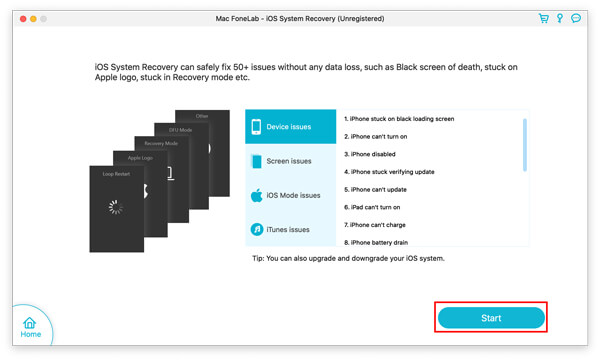
Then the iOS system recovery tool will detect your iPad is in recovery mode automatically.
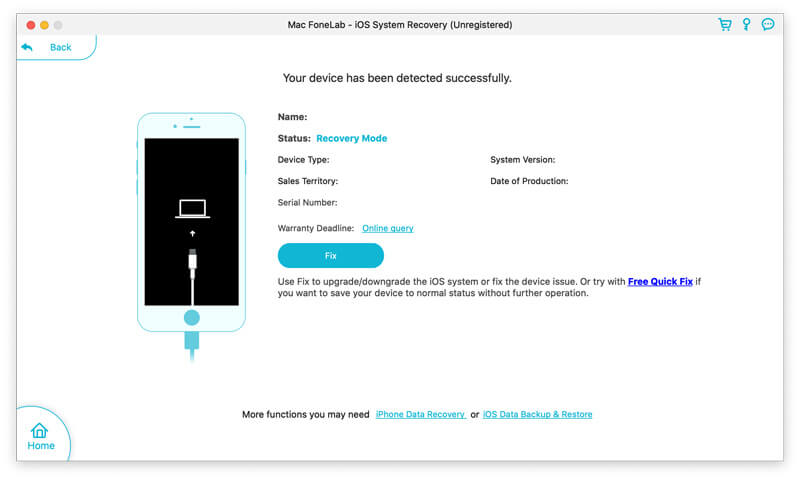
Step 2Select repairing mode
Here, you should click "Fix" and select the repair mode from "Standard Mode" or "Advanced Mode" according to your needs.
Here, we only need to choose "Standard Mode".
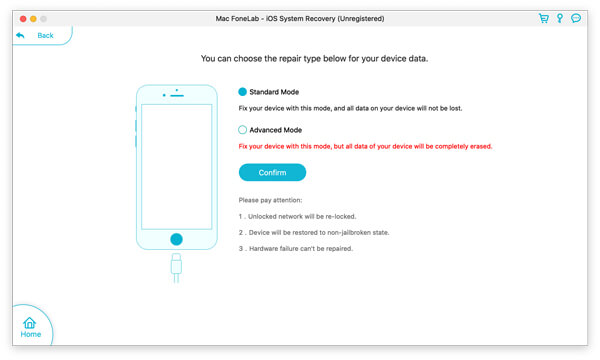
Step 3Exit iPad recovery mode
Then you need to choose the right iPad model and click "Repair" to download the repaired device firmward and exit iPad automatically.
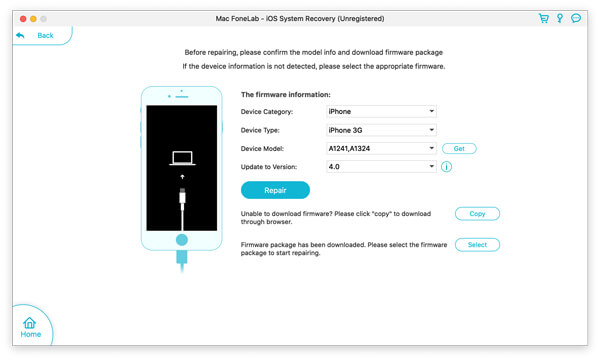
After reading the article, we wish you can get a preliminary understanding of iPad/iPhone/iPod recovery mode. And if you want to put iOS device into or out of recovery mode, you can try the methods we mentioned above. When you want to recover or back up your important files, you can also use the excellent data recovery tool to solve your problem.
One thing you should note that putting iPad in recovery mode is not 100% success for every one because not every one can operate the process correctly. So for avoiding any data loss, we suggest you back up iPad firstly.
You can learn the steps from the video below:

