Macs and MacBooks are famous for excellent performance. However, you cannot access any files anymore if Mac won't turn on no matter how you press the Power button.
In this post, you can get 12 solutions to fix this problem quickly and boot into your Mac as usual.
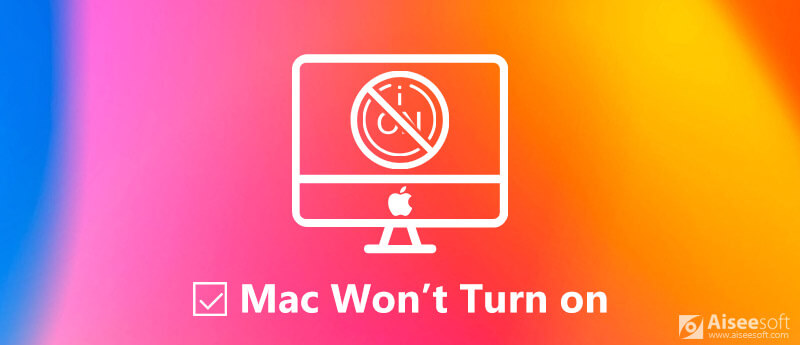
| Workable Solutions | |
| Solution 1: Check Mac Power | Go to tutorial |
| Solution 2: Run a Power Cycle | Go to tutorial |
| Solution 3: Boot into Safe Mode | Go to tutorial |
| Solution 4: Reset NVRAM | Go to tutorial |
| Solution 5: Rest SMC | Go to tutorial |
| Solution 6: Perform Apple Diagnostics | Go to tutorial |
| Solution 7: Use Recovery Mode | Go to tutorial |
| Solution 8: Check Your Screen | Go to tutorial |
| Solution 9: Check a Faulty Battery | Go to tutorial |
| Solution 10: Check Your Keyboard | Go to tutorial |
| Solution 11: Reinstall Your Mac | Go to tutorial |
| Solution 12: Choose MacBook Repair Services | Go to tutorial |
A Mac or MacBook refusing to turn on can be alarming, but it's a relatively common issue with several potential causes. Here's a breakdown of the most likely reasons:
• Mac's battery is completely drained.
• The adapter or cable might be damaged.
• The power adapter is not securely connected to the Mac and the wall outlet.
• The logic board’s failure can prevent startup.
• Faulty or improperly seated RAM.
• A failing storage drive.
• Liquid spills, physical impacts, or overheating damage the internal components.
• Mac’s operating system is corrupted.
• Issues with the Mac's firmware (SMC or NVRAM).
• A faulty external drive, malfunctioning USB, printer, or other peripherals can interfere with startup.
• SMC (System Management Controller) controls power management and other hardware functions. Issues with the SMC can cause startup problems.
• NVRAM (Non-Volatile Random-Access Memory) stores certain settings. Issues with NVRAM can also cause startup problems.
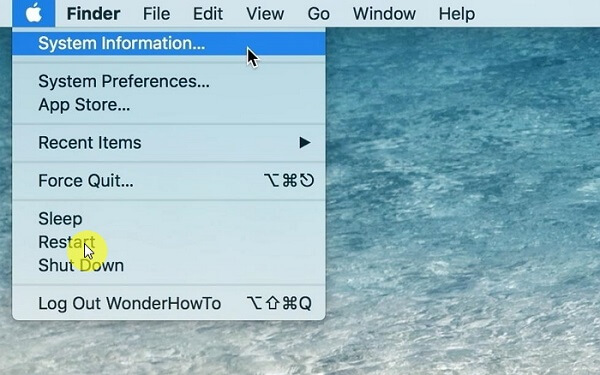
If you encounter with Mac computer that won’t turn on, you need to check power and connection issues at first.
Check your power connection
Make sure your Mac power is on and the computer is plugged in correctly. As for the MacBook, check its battery isn’t dead. If it needs charging, please wait for a while to attempt to charge it.
Try a different cable or adapter
On the one hand, try the other power cable to test whether your cable is damaged. You can also choose to purchase a new power cable as we don’t advise buying third-party power cables that are not made by Apple. These cables are more likely to be faulty or even dangerous.
On the other hand, your power adapter might have been damaged by a power surge. You can buy a new one to solve it.
At last, your power cable connection may be loose, try to pull it out and plug it in again.
Unplug all external devices
Disconnect all accessories like printers or USB hubs. Also, if you have installed new RAM or hard drives recently on your Mac, please make sure they are correctly installed and compatible with your Mac. If not, try to install them again to see whether this helps.
Sometimes, MacBook Pro won't turn on due to get stuck in a frozen state. Then you can try to run a power-cycle and force restart your machine.

For MacBook without a removable battery: hold down the Power button for at least 10 seconds. This will cut the power and force restart your Mac.
For Mac laptops with a removable battery: remove the battery, wait for 10 seconds, and put the battery back. Then turn on Mac as usual.
For a Mac desktop, remove the power cable, leave it for at least 10 seconds, and plug it to a power source. Now, turn on your Mac.
If your Mac won't turn on after you install a new app, you can fix it in the Safe Mode.
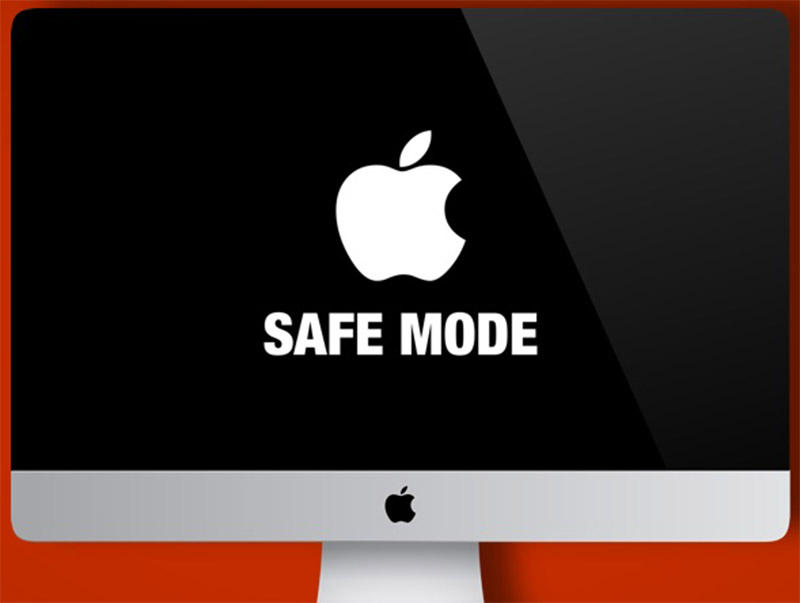
NVRAM stores certain settings of Mac system. Your Mac won't turn on if something wrong with it. However, you can reset it to fix the problem.

Tip: For Mac computers with T2 Chip, release the button combination after the Apple logo disappears for the second time.
SMC, standards for System Management Controller, controls a host of basic functions. Resetting SMC is able to fix Mac that won't turn on.

For a Mac desktop: Unplug the power cord, 15 seconds later, plug the cord back in, 5 seconds later restart your Mac.
For MacBook Pro 2018 and later: hold Shift + Option + Control buttons for 7 seconds while hold down the Power button for another 7 seconds, restart your computer after releasing them.
For MacBook without removable battery: hold down Shift + Option + Control + Power buttons for 10 seconds.
For MacBook with removable battery: remove the battery, keep pressing the Power button for 5 seconds, then put the battery back and restart Mac.
Apple Diagnostics is the built-in tool for checking hardware issues that lead to Mac screen won't turn on.
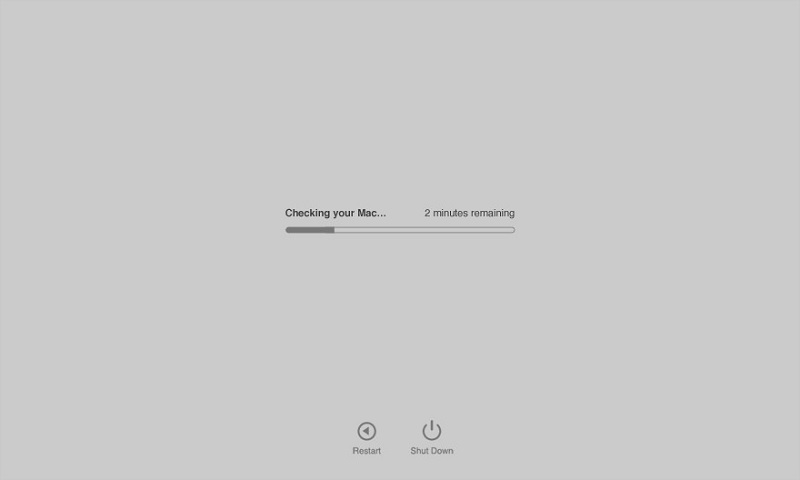
Recovery mode boots the full macOS independently and offers a suite of tools for fixing Mac won't turn on.
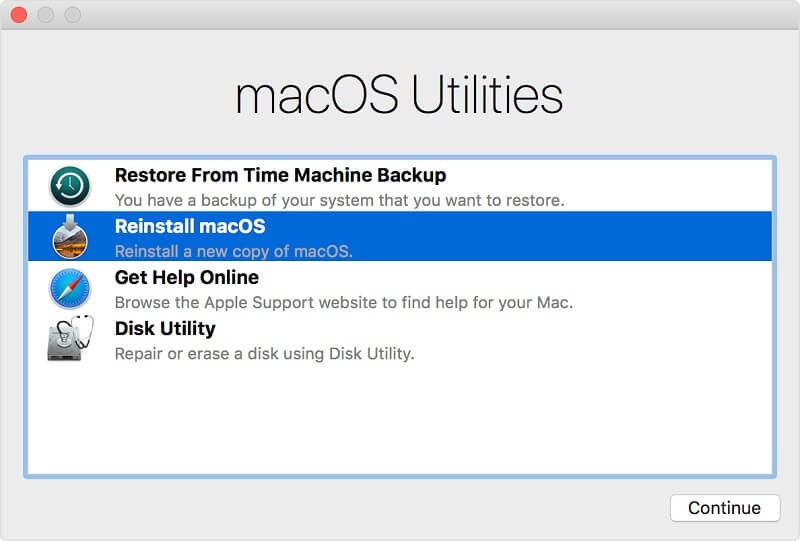
Before assuming your MacBook is off, ensure the screen brightness isn’t simply turned down. Use the brightness key or the Touch Bar’s sun icon to increase it. A completely dimmed screen can mimic a powered-down device. If your screen is frozen, our guide on troubleshooting that issue might also be helpful.
For older MacBooks before 2012, use the battery check button to see if it's completely drained. If there's no light, it is.
Next, make sure your charger is working by testing the outlet and cable. Use the correct charger for your model and let it charge for five minutes. Even with a working charger, some MacBooks need a minimum charge before powering on. A light on the MagSafe connector means the charger and your Mac's power management are working. If there's no light, try another charger. After five minutes, try turning it on.

The keyboard of MacBook shares the same power rail with SMC. So if there are issues with the keyboard that pulls down the power rail, SMC won’t work either as well as give a reaction to the startup button.
In addition, a liquid spilled on the MacBook keyboard can also stop the SMC from working. It may stop immediately or a few months later.
Under this situation, you can connect the MacBook with the charger while removing the keyboard connector and battery. If the MacBook starts up, the problem is in your keyboard.

If you have tried everything but no one works, you can try to reinstall your macOS. This is the most drastic solution for it will erase all your data on your Mac or MacBook Pro and Air.
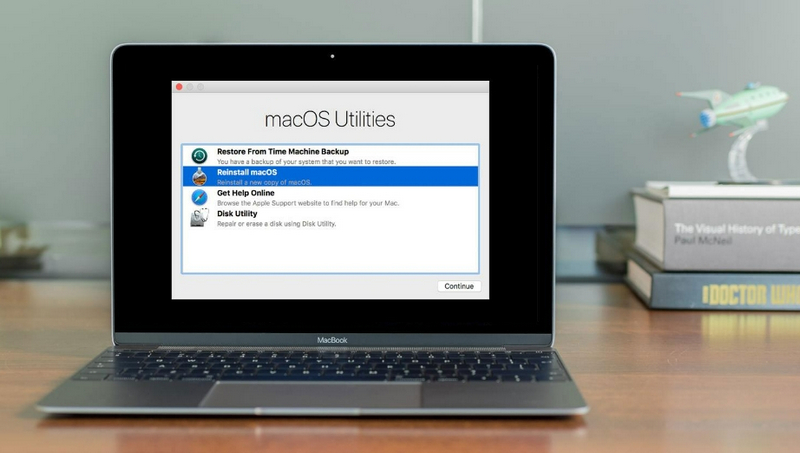
Last but not least, don’t forget to contact professional Mac repair services for help. Because issues with motherboards or chips can’t be fixed at home. Make an appointment with Genius Bar or ASP, they can give you a free analysis and instructions.
As we mentioned above, when your Mac won’t start up, data loss may occur subsequently. It may occur during the fix or after your Mac starts again. Thus, a professional Mac data recovery tool is needed. Aiseesoft Mac Data Recovery is a professional tool to get back your files if they are lost after you fix a Mac that won't turn on.

Downloads
100% Secure. No Ads.
100% Secure. No Ads.
100% Secure. No Ads.
100% Secure. No Ads.
Launch it and you will get three sections in the home interface, file type, Hard Disk Drives, and Removable Drives.



There may be occasions when Mac won't turn on or Mac won't shut down. If your Mac keeps shutting down and restarting, you need to find solutions to fix kernal panic on Mac.
Conclusion
Mac computers are still the most popular hardware around the world, partly because the excellent performance. However, some users reported that their Mac won't turn on. In our post above, you must master the solutions to fix this problem. Then you can access your Mac as usual. We hope that our guide is helpful to you.
If you have more questions related to a Mac that won't turn on, feel free to leave a message below this post.

Aiseesoft Data Recovery is the best data recovery software to recover deleted/lost photos, documents, emails, audio, videos, etc. from your PC/Mac.
100% Secure. No Ads.
100% Secure. No Ads.