Mac password not working problem may due to different reasons. When the password won't work on your MacBook Pro, MacBook Air, or iMac, you can try using the methods below to troubleshoot it.
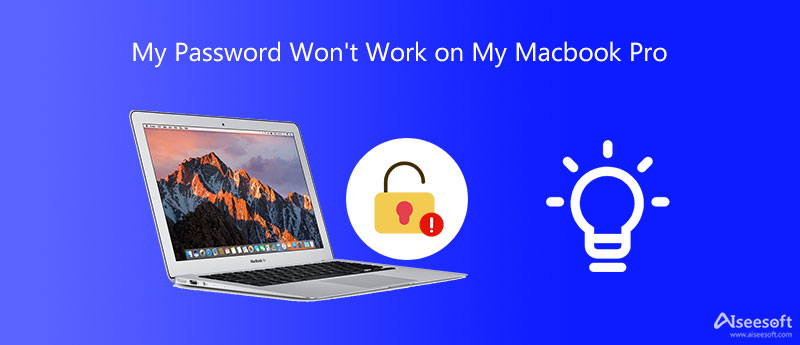
If your iMac or MacBook Pro won't accept your password, you should first do some basic checks. For instance, you can take a look at the Caps Lock key. Figure out if you have uppercase and lowercase characters in the Mac password. Ensure you do enter the correct password. If Mac still won't respond to the correct password, you can try rebooting it to fix the issue.
You can simply click on the Restart button to reboot your Mac. Also, you can choose to press and hold the Power button. When your Mac is completely powered off, wait for a few seconds, and then press the Power button to reboot it. After that, you can try using your Mac password again to log into and check if the problem is solved.
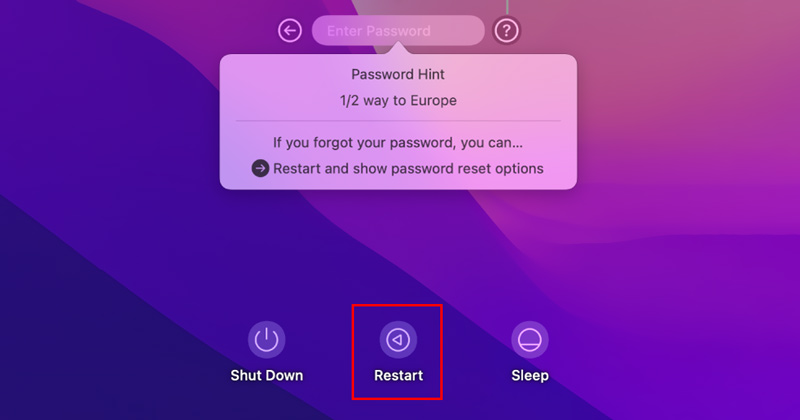
When you forget the Mac password, enter the wrong passwords too many times, or your Mac won't accept the correct password, you will be prompted to reset password. You can choose to reset the Mac login password using your Apple ID.
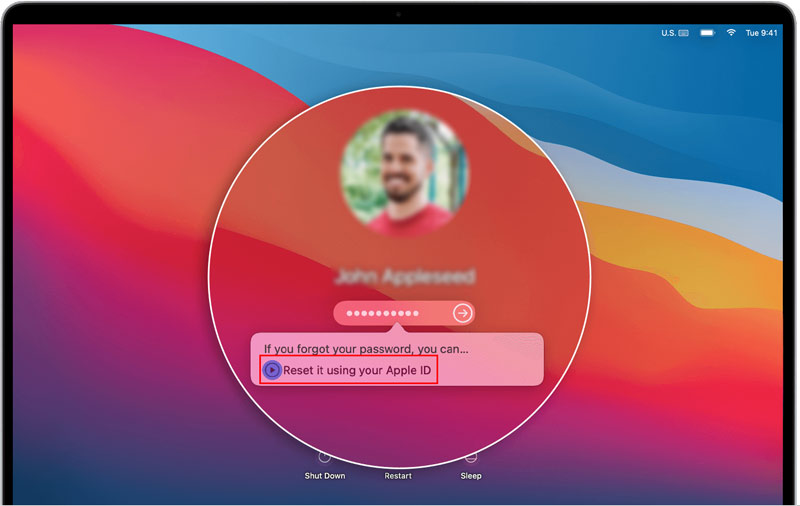
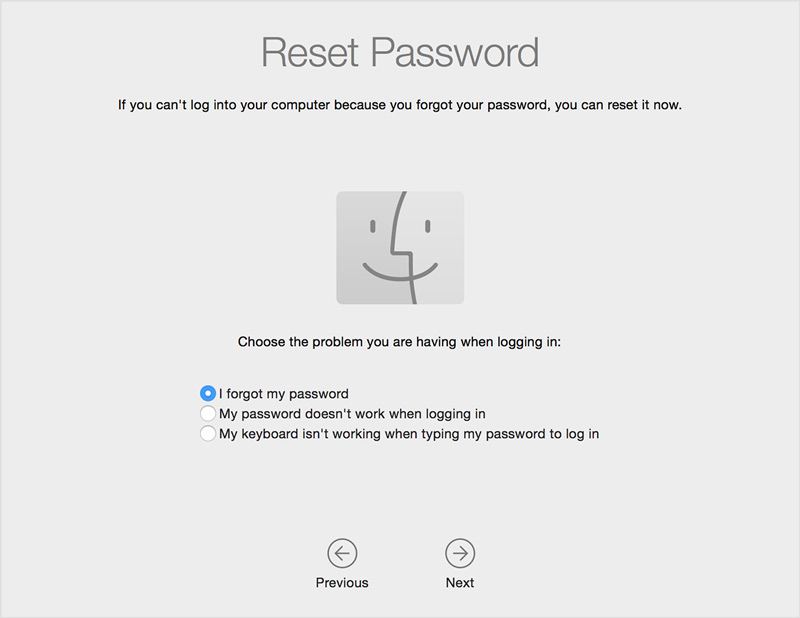
Note that, if you don't see the reset options, you should click on the Restart button to show them. Also, you need to enable the password resetting feature on your Mac.
To better manage various data on your Mac and optimize its performance, you can rely on the powerful Aiseesoft Mac Cleaner. It is equipped with many useful features to help you check your Mac status, speed up Mac in real-time, free up Mac storage, secure your personal files, and more. It can detect many macOS issues and help you to fix them.

161,522 Downloads
100% Secure. No Ads.
When your MacBook Pro/Air or iMac password is not working, you can try solving the problem by booting your Mac device in the Safe Mode. You can take the following guide to troubleshoot password not working on Mac problem.
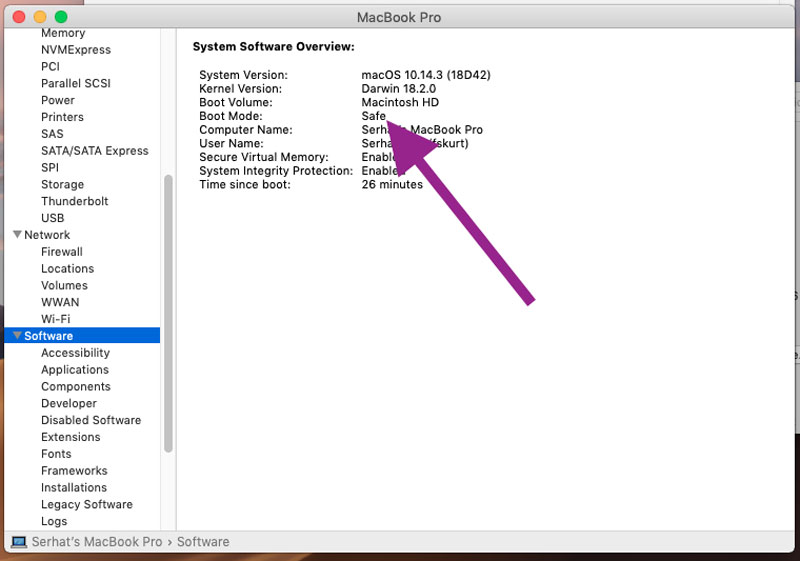
1. How can I enable password resetting on my MacBook Pro?
When you want to enable password resetting on a Mac, you can go to the System Preferences from the top Apple menu. When you enter there, you can select the Users & Groups option. Find the Allow user to reset password using Apple ID option and turn it on.
2. How can I add a password hint on my Mac?
When you create a new password for your Mac device, you will get an option to add a password hint. When you change the Mac login password, after you enter and verify the new password, you can also enter a password hint.
3. How to change the Mac password?
Click on the top Apple menu, and select the System Preferences option. When you enter the System Preferences window, go to Security & Privacy, click on the General tab, and then use the Change Password feature to do that.
Conclusion
When you enter your Mac password and it is not working, you can use the 3 shared methods to solve the problem that Mac password not working. If the password won't work on MacBook problem is still existing, you can choose to contact Apple Support to get more help.

Mac Cleaner is a professional Mac management tool to remove junk files, clutter, large/old files, delete duplicate files and monitor your Mac performance.
100% Secure. No Ads.