Snipping tool is built-in screenshot software on the Windows 11 system; it is the most convenient screenshot utility for Windows users. It has 4 modes: Rectangle mode, Window mode, Full-screen mode and Free-form mode. It also has a delay function and you can choose Snip in 3, 5 or 10 secs. Although it is good overall, some users face the problem of Snipping Tool not working on Windows 11. This article will demonstrate some reasons and solutions.
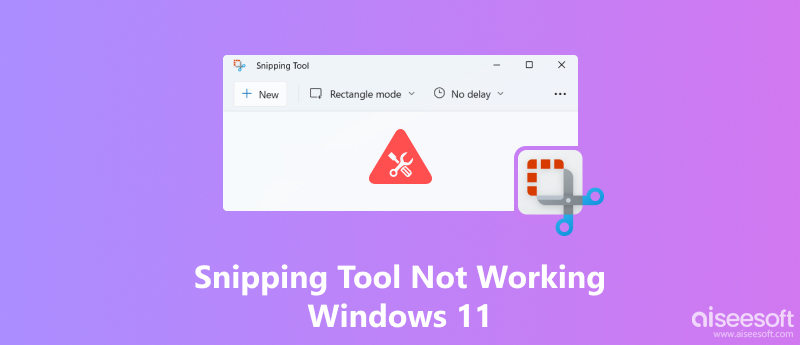
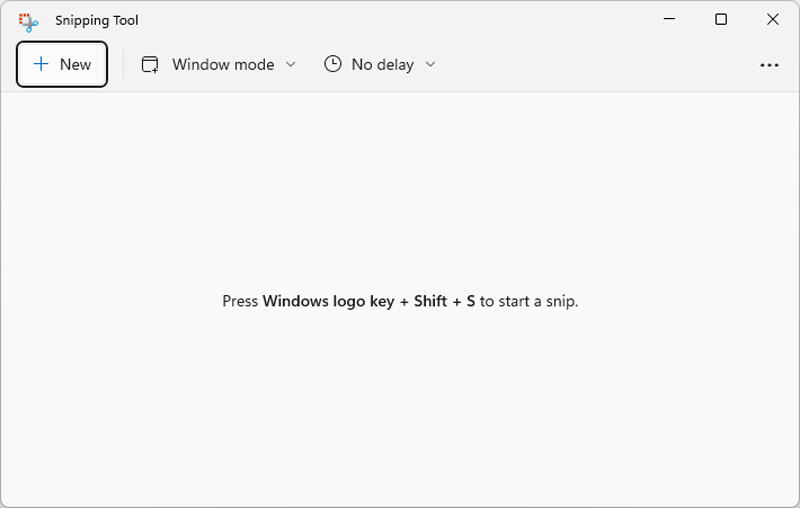
You may face different problems when using the Snipping Tool, such as failing to install the Snipping tool if you just update your computer to Windows 11 or the Snipping tool that doesn’t work right. Here are some common reasons.
We have prepared 8 different solutions to fix the Snipping Tool not Working; you can try it yourself with detailed steps.
Focus Assist will block some notifications and alarms. It also will lock some apps such as Snipping Tool.
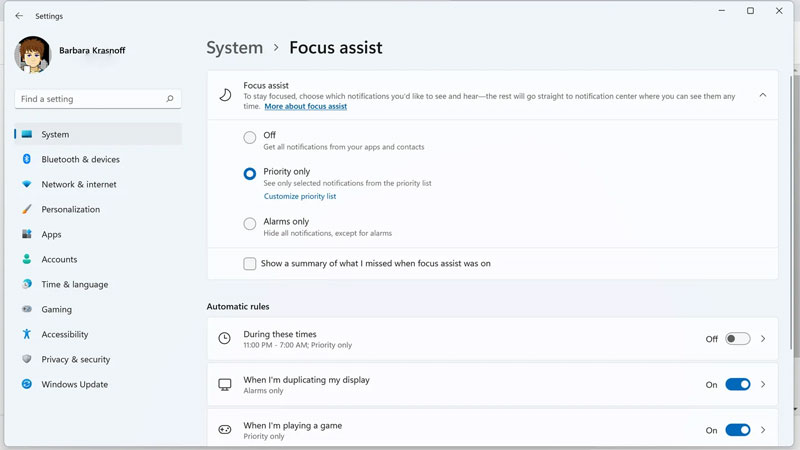
Snipping Tool may break down and doesn’t work sometimes, and you can try to repair it or restore the in Windows Settings.
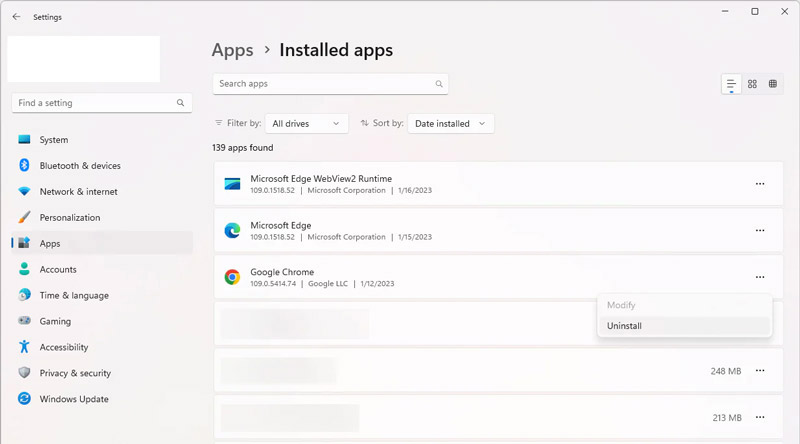
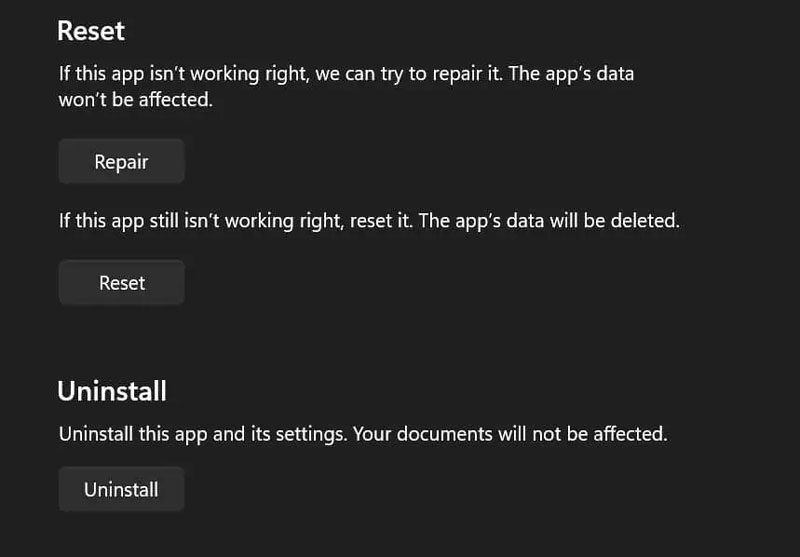
Microsoft releases a set of updates every month to solve some system bugs. We suggest you keep your Windows with the latest system so that your device can run all programs smoothly.
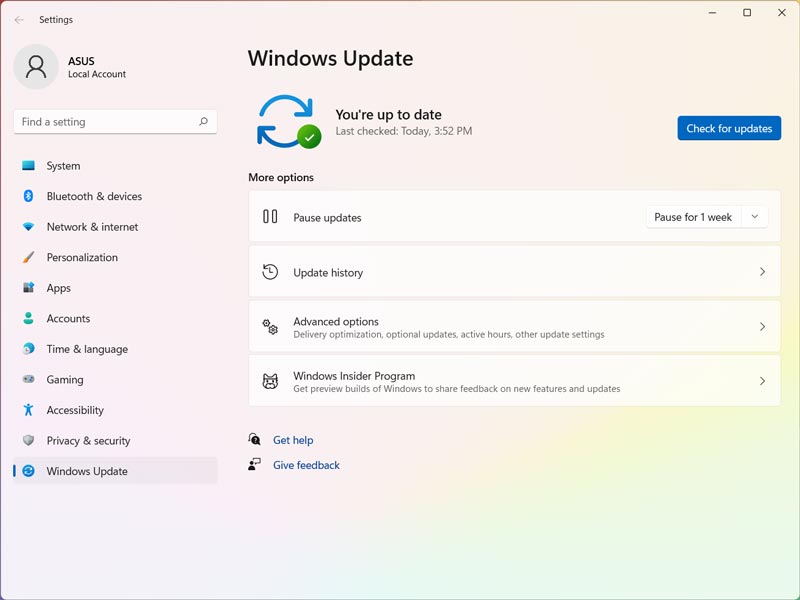
Snipping Tool releases updates at a very low frequency but not zero. If your Snipping Tool stops working on your Windows 11, you might as well check the software updates on Microsoft Store.
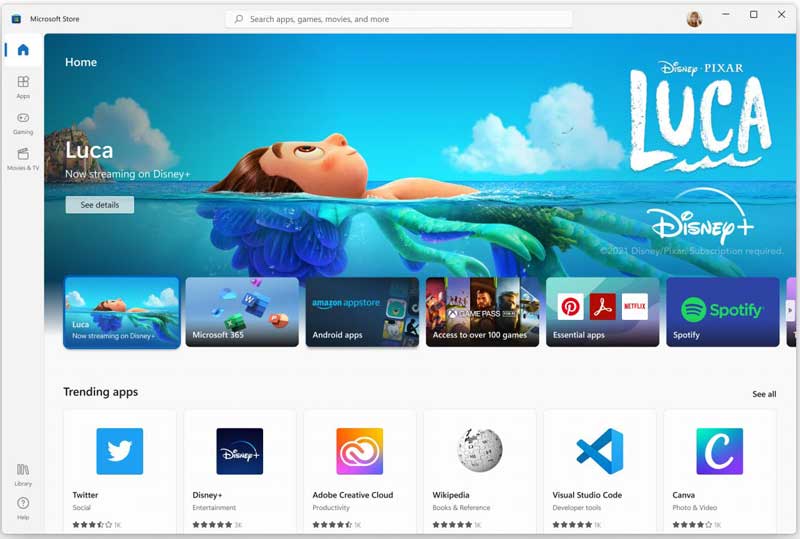
Make sure there is no other screen recorder software running, and the Snipping Tool hotkey is not taken by other software. Otherwise, you may fail to bring up the Snipping Tool and take screenshots on Windows.
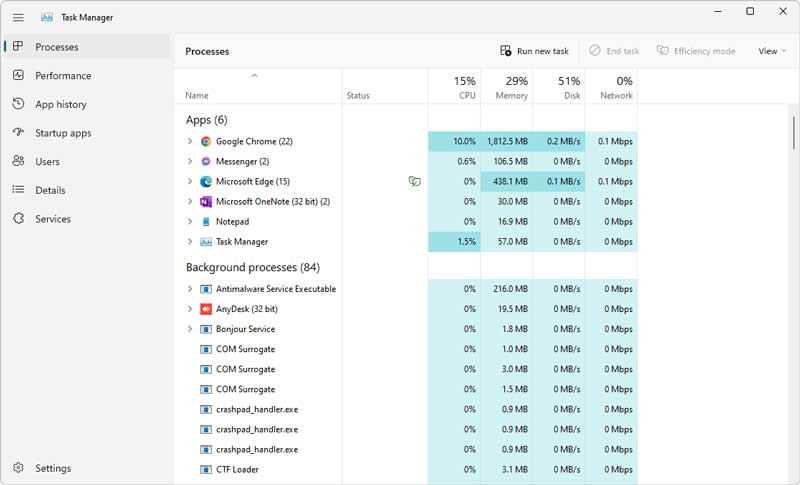
Windows 11 Snipping Tool doesn’t work with multiple monitors if you can’t make the right settings. You can change the scale and resolution of the monitor if your Snipping Tool doesn’t record full screen.
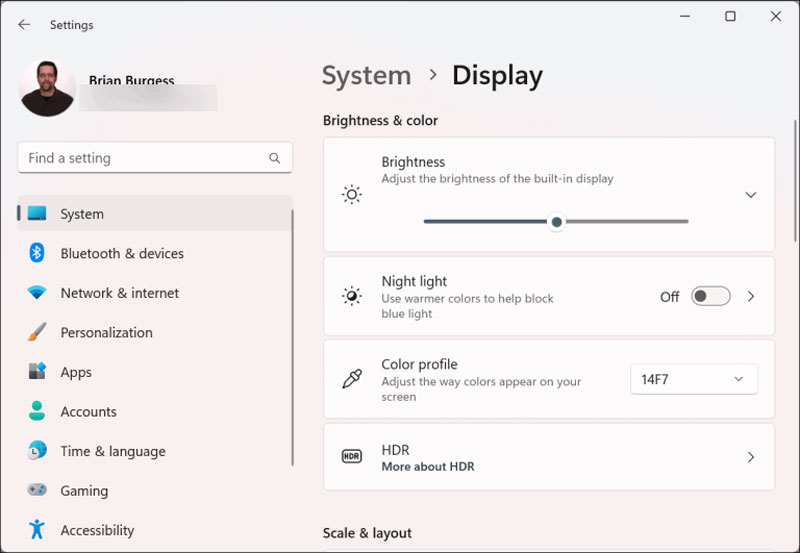
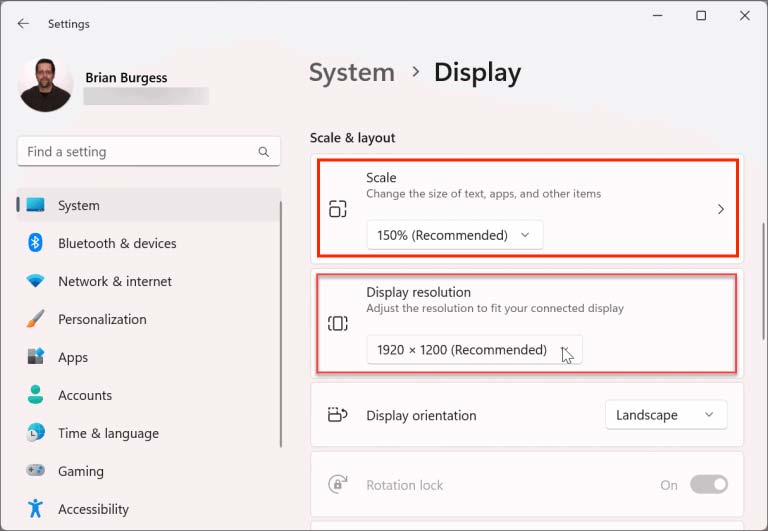
Snipping Tool doesn’t save pictures on Windows 11 automatically and you need to click the Save button every time. If you accidentally turn off the window before you save it, you will never find it. Turn on Save snips and you will get a notification before you shut the screenshot window.
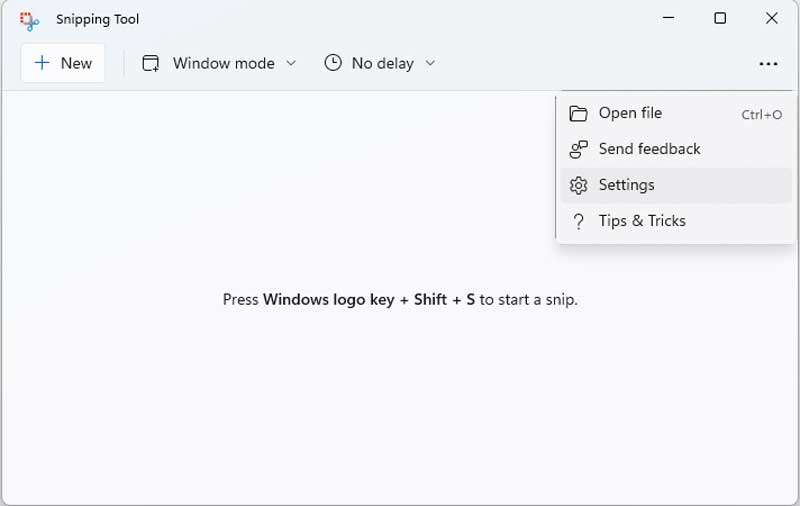
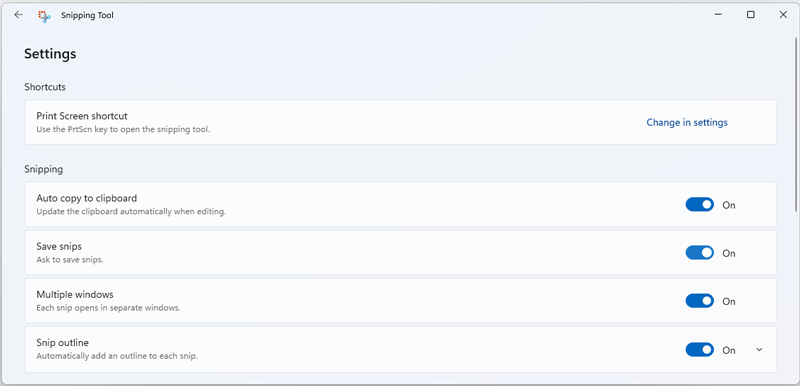
Although we have so many methods to fix Snipping Tool not working problem, it may still stay broken. That’s the time you can use Aiseesoft Screen Recorder as an alternative.
Aiseesoft Screen Recorder is a powerful screen recorder for both beginners and professionals. It is mainly used to record video of screen activity, games, Windows, and webcam. But it can also be used to take snapshots. You can select any part of your screen to record. It provides multiple drawing tools such as shapes, airbrush, callout, etc. You can also take a scrolling picture with it. At last, it can save images in multiple formats, including PNG, JPG, GIF, TIFF, etc.
100% Secure. No Ads.
100% Secure. No Ads.
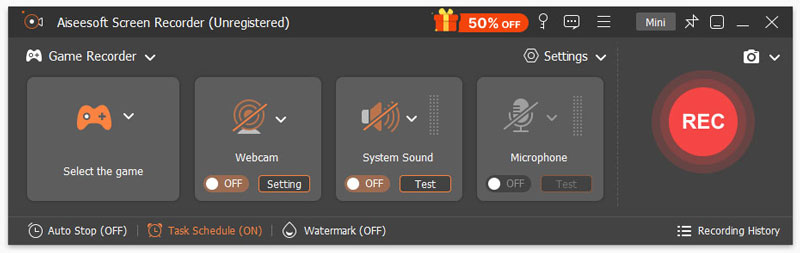
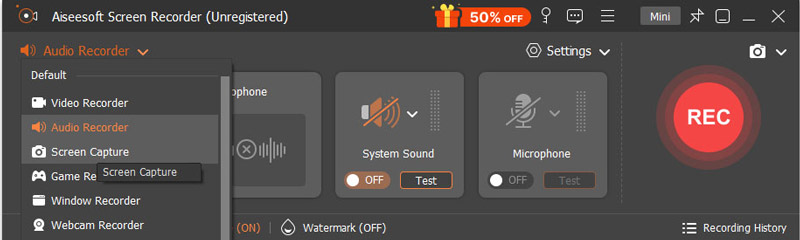
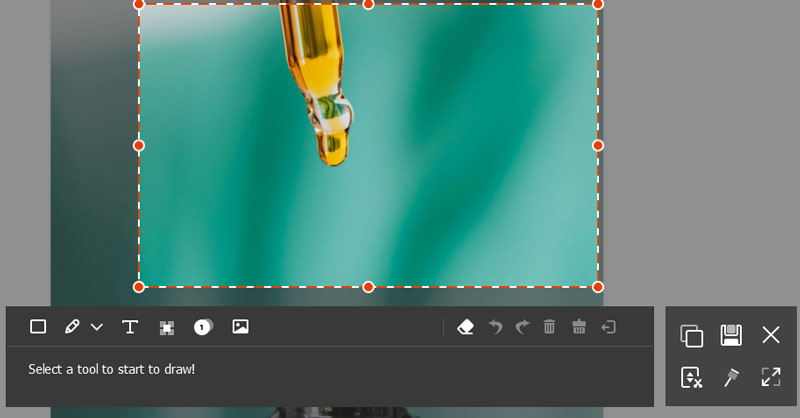


Did Windows 11 change the Snipping Tool?
No, it doesn’t. Snipping Tool is the default screenshot software on Windows 11. If you use Windows 10, your default software will be Snip & Sketch.
Why is my screenshot shortcut not working on Windows 11?
Your screenshot shortcut fails to work probably because other programs occupy the PrtScn key. Otherwise, you may not enable the screenshot shortcut.
How do I enable screen snip in Windows 11?
If you are running Snipping Tool, you can click the New button or press Win+Shift+S to start a snip. When Snipping Tool is closed, you can press PrtScn to wake up the program.
Conclusion
If you have trouble of Snipping not working on Windows 11, you can try the former 7 easy method to fix the system and software. If it still doesn’t work, just try Aiseesoft Screen Recorder to take screenshots. It can run on Windows 11/10/8/7 fluently and stably. You can also enjoy features such as drawing, adding text, taking scrolling shots, etc.

Aiseesoft Screen Recorder is the best screen recording software to capture any activity like online videos, webcam calls, game on Windows/Mac.
100% Secure. No Ads.
100% Secure. No Ads.