Updated Guide to Take a Long Screenshot on Desktop and Phones
Screenshot allows users to capture everything displayed on the screen; sometimes, the content you want to capture isn't visible in the viewing area. You will need to scroll the window down to see it. Instead of capturing the screen multiple times, why don't you try to use the scrolling screenshot? For everyone, we included different approaches to taking a long screenshot on all platforms at ease. So read this to figure out what these are!
Part 1. How to Take a Scrolling Screenshot on Windows
1. Built-in Settings on Windows
This method only works when the document webpage or any content you want to capture is opened on a web browser, specifically Google Chrome. If you want to know how to take a scrolling screenshot on Windows, then these steps could help you.

Step 1:
Search over the file that you want to long screen capture using the Chrome app. Open that website and continue reading the following steps.
Step 2:
Right-click the website and hit Inspect.
Step 3:
Open the Toggle Device Toolbar and click the three-dotted horizontal menu of Inspect.
Step 4:
You can do numerous actions, but for today click the capture Full Size Screenshot to take a quick snap of the website you have opened, then save it in PNG format. Now that the PNG image has been exported, you can use a
PNG to JPG converter if you want to change the extension into a JPG.
2. Aiseesoft Screen Recorder
Aiseesoft Screen Recorder has a long screenshot feature that you can easily use to capture everything displayed on your screen. This app is the best alternative that works not only on a website but also on other apps. Unlike the first method, you can change the output format to your desire instead of saving it as PNG. Also, the name suggests it is a screen recorder, which means you can also capture everything on your screen and save it as video output. If you want to know how this app works in doing a scrolling windows screenshot, then the steps below will teach you how to take a scrolling screenshot with the app.
Step 1:
Since the app isn't web-based, you must download the correct version on your desktop. Next, install and follow the set-up process of the app. You can change the directory where it will save the file quickly, but for today, you can click the download button below.
Step 2:
The initial interface enters the video recording mode. You can also choose other modes from the drop-down button beside the Video Recorder.

Step 3:
On the toolbar, click the camera icon to start capturing what is on your screen.

Step 4:
Place the target cursor into the area you want to capture, and click the Scrolling Window option. Repeatedly hit the space bar or scroll down with the mouse wheel to capture the below content, and then hit ESC to proceed.
Step 5:
After that, click the Save icon to save the image you have captured on the app. Once you have opened the file, you can see the whole image and zoom in to view it properly.
Part 2. How to Take a Scrolling Screenshot on Mac
1. Built-in Settings on macOS
How to take a long screenshot on Mac? Instead of printing the image, you can save the image that you have a screenshot as PDF by following the tutorial below.
Step 1:
Open the web page or file that you want to capture.
Step 2:
Click File and then choose Print on the option that will appear, but if you want to use a shortcut key, press Command + P.

Step 3:
Choose the Destination of the file you have a screenshot of and select Save as PDF to export the image as a softcopy.
Step 4:
When you are done, click the
Save button to export the final output as PDF. Later if you want to save the PDF as JPG, you can convert it with the help of a dedicated
PDF to JPG converter on Mac.
2. Safari
How to take a scrolling screenshot on Mac? The Safari method is similar to the Windows screen grabber option. So, if you want to know how to do it, here is the tutorial you can follow.
Step 1:
Open the website that you want to screen capture using your Mac device. Go to the Safari menu and hit Preferences on the option that will appear.

Step 2:
Open the Advanced menu and tick the box for the Show Develop menu in the menu bar to activate it. After that, close the window.
Step 3:
Proceed on going to Develop and hit Show Web Inspector.
Step 4:
Right-click the HTML of the webpage and select Capture Screenshot. A pop-up tab will appear and hit the Save icon to export the image on your device drivers.
Part 3. How to Take a Scrolling Screenshot on iPhone
1. Built-in Settings on iPhone
iOS 14 or higher support a long pages screenshot option, so you wouldn't need to download an alternative. So, if you have a question about taking a long screenshot on your iPhone, you can follow the steps to master it.

Step 1:
Once you have opened the content you want to screenshot, press the Power and Volume Up buttons.
Step 2:
Tap the thumbnail on the bottom-left corner of the screenshot, and hit the Full Page to capture everything.
Step 3:
Keep on scrolling down to capture to get all the content that you want to capture on your iPhone.
2. Tailor
Tailor is an independent app you can download on your iOS device to capture a single extended conversation. Yet there are times when the app overlaps the selected image, which is frustrating but doesn't usually happen. So, if you want to continue using the app, follow the tutorial on taking a scrolling screenshot on your iPhone with the tutorials here.

Step 1:
Download the Tailor app on Appstore.
Step 2:
First-hand captures the images you want to combine, opens the app, and allows access.
Step 3:
It will stitch multiple images you have captured as one with the help of this tool; click Share, then Save to have the stitched image.
Part 4. How to Take a Scrolling Screenshot on Android
1. Built-in Settings on Android
Only Android 11 or the newer update has a portable scrolling screenshot option for Android devices. If you are using a Pixel device, then you can follow the steps below, but if not, likely, the steps we added here won't match the pattern on how to take a long screenshot on Android.

Step 1:
Open the file you want to screen capture; you can also use this app for long conversation screenshots.
Step 2:
Hit the Power and Volume Down buttons simultaneously to use the app's screen capture.
Step 3:
Under Capture More, drag the bracket to capture everything for as long as you want.
Step 4:
When that is done, hit the Save button to export the extended image.
2. Longshot
Longshot is a stitching app that you can download only on Android. It works similarly with the Tailor, but this app offers a tool that can capture long web pages directly and a floating tool to snap multiple images simultaneously. Once you have this app, you do not need to ask how to take scrolling screenshots of Android 12 or any version of Android.

Step 1:
Visit the Playstore and download there the Longshot app.
Step 2:
Open the app and select Capture Web Page if you want to capture the content on a website. On the search bar, type in the keyword of the content you want to capture or paste the link to open it on the app.
Step 3:
Tap the Set Start Position at the top of the website you want to capture. On the bottom, tap End Here and Capture. The app will load up the screen capture and automatically save the final output on your device.
Part 5. FAQs on How to Take a Scrolling Screenshot
Does the scrolling screenshot have a larger file size?
Of course, the data stored on that image isn't a single page but multiple pages stitched.
What screenshots aren't saved on Mac?
Try to restart your Mac device to re-open the whole system. It could be a solution that you can use, but there are more solutions that you can use to save screenshots on Mac easily.
How can I shorten long screenshots on Windows?
You can crop the image to make it short. You can use Paint for that cropping method, but there are still better applications that you can use to crop screenshot on Windows that doesn't leave the final output pixelated.
Conclusion
Know that you know how to take screenshots scrolling on a different device. It is for you now to try these methods. You can share the information below if you know other ways we haven't mentioned.
What do you think of this post?
Excellent
Rating: 4.9 / 5 (based on 274 votes)Follow Us on
 Leave your comment and join our discussion
Leave your comment and join our discussion
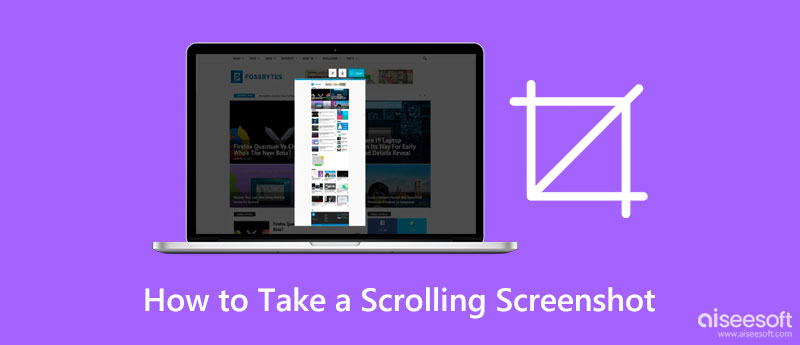

100% Secure. No Ads.
100% Secure. No Ads.









100% Secure. No Ads.
100% Secure. No Ads.