How Can You Fix System UI Has Stopped for Android Phones and Tablets
"I tried to press my Home button to clear my apps, but a message appeared said my system UI has stopped working, then my screen went black, does anyone know how to fix it?" This issue one of the common errors while using the Android smartphone.
System UI, standing for System User Interface Design, is the design or prototype of user interface for mobile phone. You may get the error message every few seconds while using the phone or it may be triggered by certain activity. This article will share you 5 solutions to fix it without losing any data.
Part 1: Back up Your Phone before Fixing System UI Issue
All troubleshooting should start from backup. When it comes to fix the problem that System UI is not responding, you should back up your Android phone with Aiseesoft Android Data Backup & Restore first.
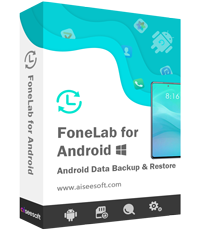
Downloads
Android Data Backup & Restore
- Back up Android data to computer via a USB cable.
- Support a wide range of data types such as photos, videos, etc.
- Select certain data types or back up entire phone.
- Add password protection to Android backup.
- Restore all or specific data after troubleshooting.
In brief, it is the good starting point before fixing the error that Android System UI has stopped.
How to Back up Android before Fixing
Step 1.
Connect Android to computer
When your Android phone's system UI has stopped, install Android Data Backup & Restore to your computer and launch it. Next, connect your phone to the machine with a USB cable. The software will recognize your device immediately.

Step 2.
Back up Android
If you wish to backup entire Android phone, select One-click Backup button to start the process directly. To back up specific data types, click Device Data Backup. Next, check the desired data types and hit the Start button.
To protect your backup, check the box next to Encrypted Backup in the data type window, and leave your password.

Step 3.
View Android backup file
After backup, you can view and restore Android data at any time. Plug your Android phone to the computer, click the Device Data Restore button, and select the latest backup file. Now, you can view the data by types and restore any files to Android.
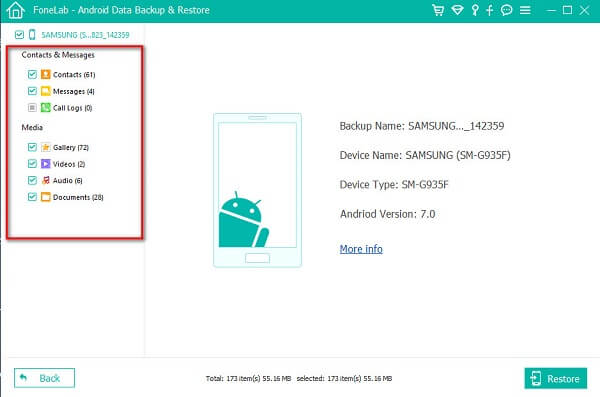
Part 2: 5 Tips to Fix System UI Has Stop Issue
The issue that system UI has stopped can happen on Android phone from HTC, Samsung, Huawei, etc. The common reasons include corrupted software update, incompatible app, root failure, out of memory, etc. Here are five tips to help you fix it below.
Tip 1: Clear Memory
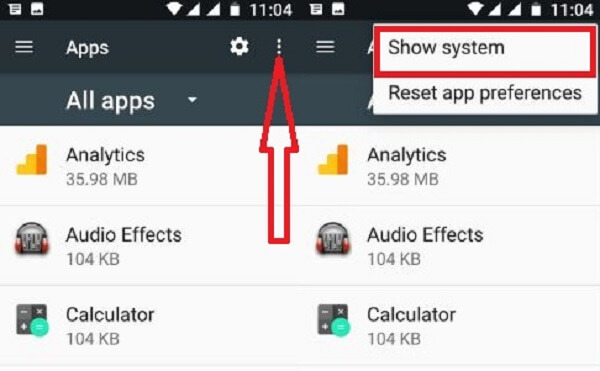
Step 1.
Open the Settings app from your app tray, which is labeled a gear icon.
Step 2.
Select Applications/Apps/Application Manager depending on your device. Tap the Menu button with a three-dot icon at upper right side and select Show system.
Step 3.
Find System Interface among the applications and clear all data and cache under the Memory section.
Accidentally deleted the memory? Just recover the memory right now.
Tip 2: Empty Cache Data
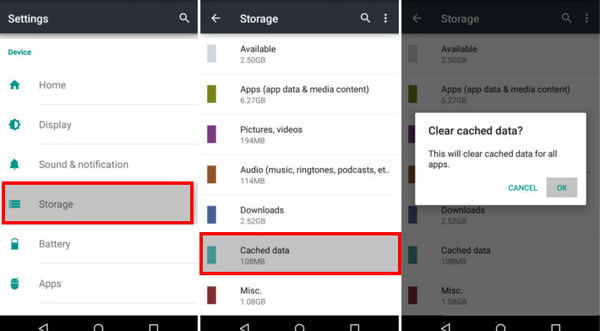
Step 1.
Also go to the Settings app when the error that unfortunately System UI has stopped happens.
Step 2.
Head to Storage, and choose Cached Data. When prompted, tap OK to confirm that you want to clear the cache.
Step 3.
Now, your Android phone should have enough space for system UI to work normally.
More details about clearing caches on Android are here.
Tip 3: Uninstall Google App
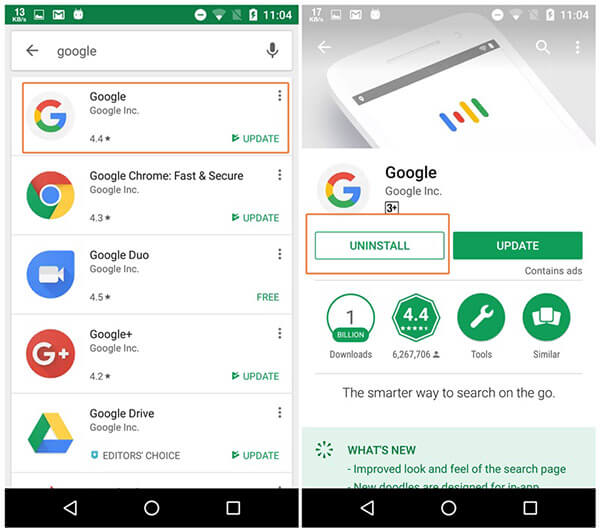
Step 1.
If the Google app is responsible for the error that system UI has stopped for Android, simply open your Google Play Store.
Step 2.
Select My apps & games and switch to the Installed tab. Find the Google app and tap it. Tap UNINSTALL button to remove it.
Step 3.
Uninstall other incompatible apps from Android and check wherever the error message displays again.
Note: You'd better set Do Not Auto-Update Apps in Google Play Store.
Tip 4: Factory Reset Android
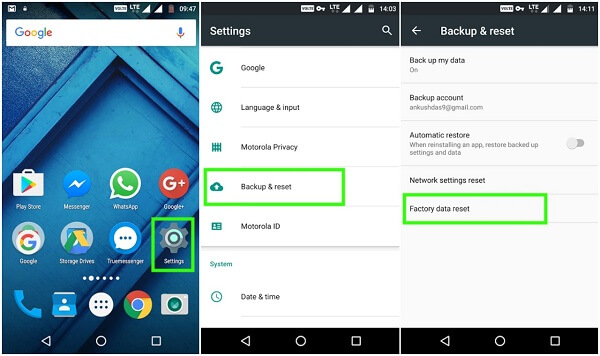
Step 1.
Resetting Android can bring your phone to the factory status and fix system UI has stopped working. Open the Settings app.
Step 2.
Go to Backup & reset, and select Factory data reset or relative option.
Step 3.
When prompted, enter your passcode and confirm it. Then the error should not happen again.
Data lost after factory reset? Just recover data from factory reset Android phone.
Tip 5: Wipe Cache Partition in Recovery Mode
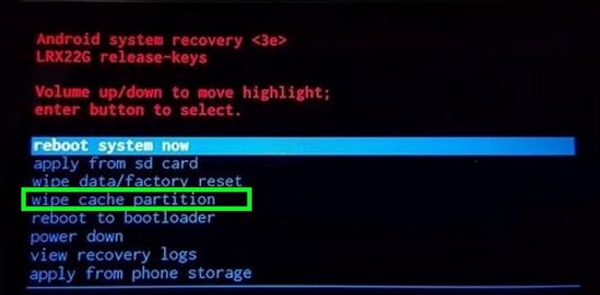
Step 1.
If Android system UI has stopped and you cannot enter your home screen, press the Power button, and select Power off to shut down your phone.
Step 2.
Next, hold down Volume Up/Down and Power buttons at the same tile until the boot screen appears. When your phone vibrates, release the Power button. Release other buttons when you see Android System Recovery screen.
Step 3.
Highlight Wipe Cache Partition with Volume Up/Down buttons, and use Power button to perform it. When it finishes, your phone will reboot and system UI should work again.
Note: Similar to factory reset, this method will delete all personal data and settings from Android.
Conclusion
Now, you must understand what you can do when the message said unfortunately system UI has stopped on Android. This error usually happens if your system user interface works normally due to various factors. Aiseesoft Android Data Backup & Restore can help you to back up your Android data to computer before troubleshooting. Then you can troubleshoot without any concern. If you have other problems related to system UI, please leave your message in comment area below this post.
What do you think of this post?
Excellent
Rating: 4.8 / 5 (based on 105 votes)Follow Us on
 Leave your comment and join our discussion
Leave your comment and join our discussion
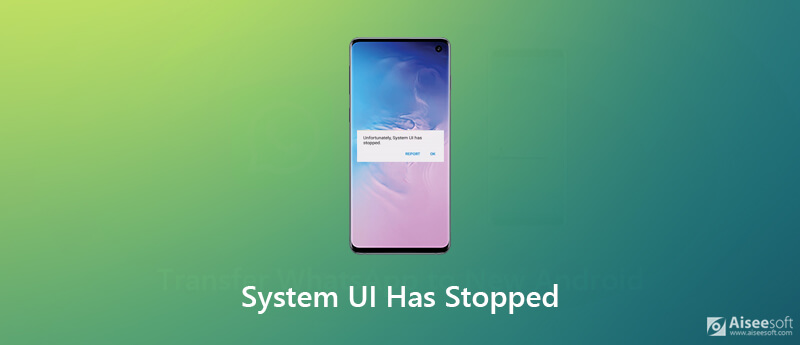
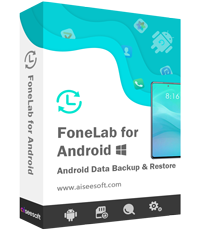
100% Secure. No Ads.
100% Secure. No Ads.


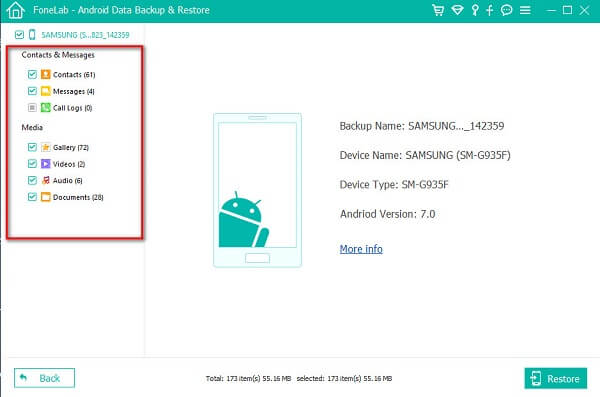
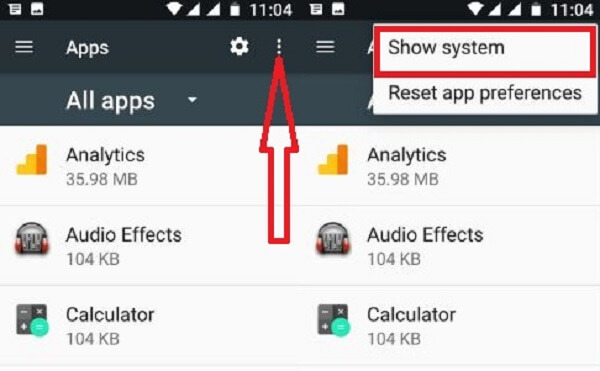
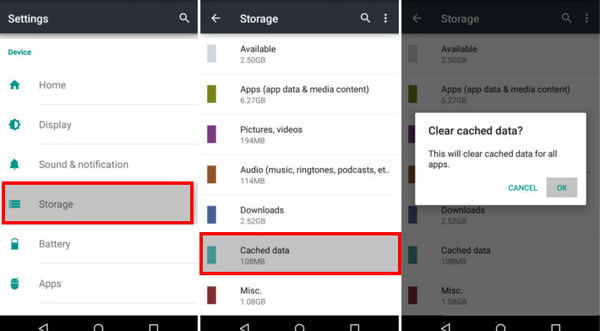
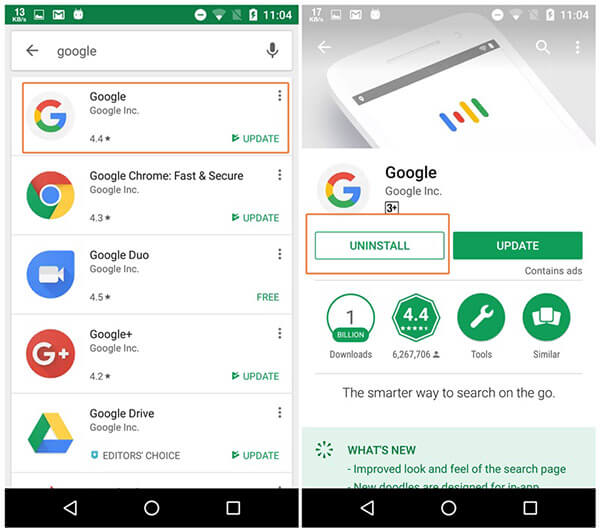
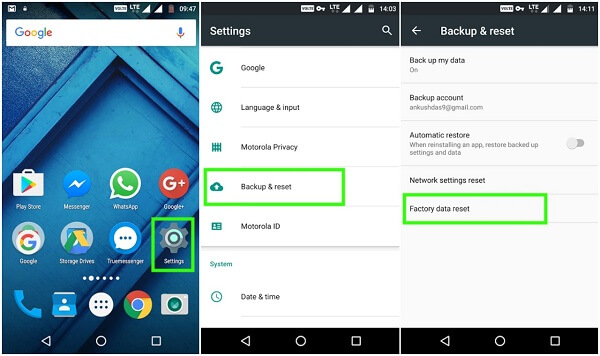
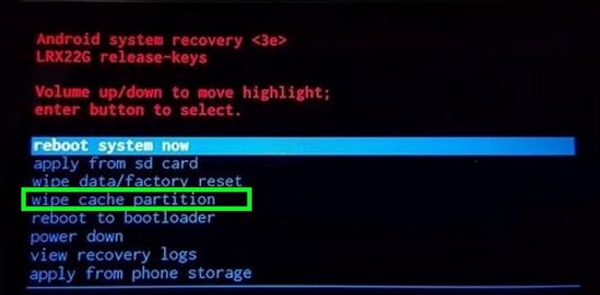
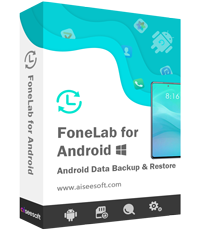
100% Secure. No Ads.
100% Secure. No Ads.