There is nothing more troublesome than a phone malfunction and one of the most disturbing faults that Android users face is the error of Android.process.media has stopped. You must be completely confused and worried that your phone was broken and beyond repair. Certainly, if you encounter this problem and have no idea how to deal with it, there is no doubt that you will go crazy. Fortunately, this article will offer the 3 best ways to fix this error of Android.process.media has stopped easily.
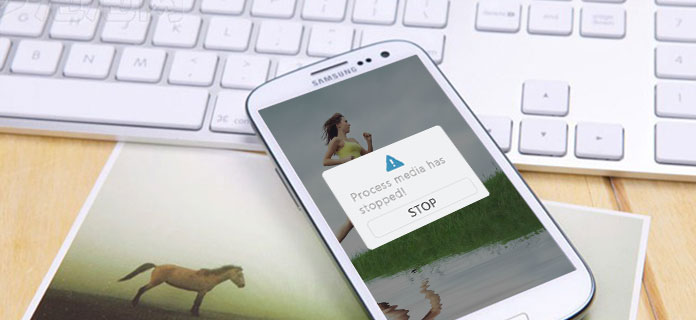
Android.Process.Media Stopped
Before handle this error, you have to know why Android.process.media has stopped. Exactly, after many times successfully solve this problem; you may still do not know what the reason is. Now, a few common reasons as follows:
However, before fixing this issue of Android.process.media has stopped, you have to do one thing first, that is, backup your Android phone. And the best software to back up files we highly recommend for you is using FoneLab – Android Data Backup & Restore. Android Data Backup & Restore is a professional backing up tool, which supports various types of mobile phone backup files to your computer like Samsung, Motorola, Sony, Nokia and other phones. Also, you are able to preview data in detail before you restore data from backup. Now, just follow the instructions below steps by step to sync your Android phone before fixing the Android.process.media has stopped error with ease
Step 1 Connect your phone to the computer
To begin with, you need to run Android Data Backup & Restore application. And then connect your phone to your computer with a USB cable. Normally, Android Data Backup & Restore will automatically detect your phone at soon. After that, press the button of "Android Data Backup & Restore", which located on the left column of the interface.
Step 2Choose the "Device Data Backup"
Once you finish the connection, just hit "Device Data Backup" button. In this option, you can choose any files you want to back up. Also you can click "One-Click Backup" to back up all your files, which can free up more time for you to fix Android.process.media has stopped error.

Step 3 Select files to backup from phone
Once you completed the above steps, tick the types of files that you want to back up, such as contacts, messages, videos, photos and so on. In this step, do not use or disconnect your phone during this time, or the files may be damaged before you fixing the issue of Android.process.media has stopped.

Step 4 Back up your files
Once completed, just click on the icon of " Start" to back up the files you selected. The whole backup process will take a few minutes. And after the backup is completed, now you can fix the error of "Android.process.media has stopped".

Broken Android Data Extraction is specially designed for Samsung users to fix Android.process.media has stopped error. Here are steps:
Step 1 Boot up Broken Android Data Extraction
Above all, you should launch this program, and then click the icon of "Broken Android Data Extraction". This button is located on the top of the right column of the interface. After that, press the "Start" button in the right column.

Step 2 Select the types of error
Then, in the following screen, just choose the main error you are facing now. As the error you want to solve is Android.process.media has stopped, you should tick "others". Afterward ,click the option of "Next".
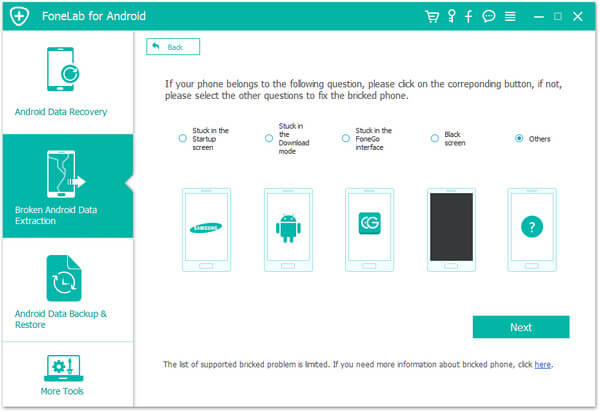
Step 3 Choose your device name and model
You now need to hit the inverted triangle icon on the "Device Name " and Device Model" in sequence to choose the model of your Samsung mobile phone. Then, press the "Confirm" option.

Step 4 Enter Download Mode
Next, follow the steps below to let your Samsung phone enter Download Mode to solve Android.process.media has stopped error.
For entering Download mode, you should power off the phone > press and hold the button of "Volume Down", "Home" and "Power" simultaneously > press the "Volume Up" button to enter the "Download mode". After that, click the "Start" icon.
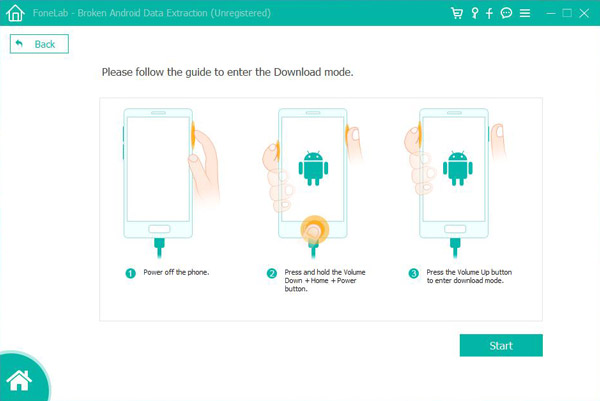
Step 5 Plug your Samsung phone to computer
After finished above steps, just connect your device to computer with a USB cable. And Broken Android Data Extraction will download recovery package and then start scanning your device automatically. The process will last for a few minutes to fix the issue of Android.process.media has stopped.
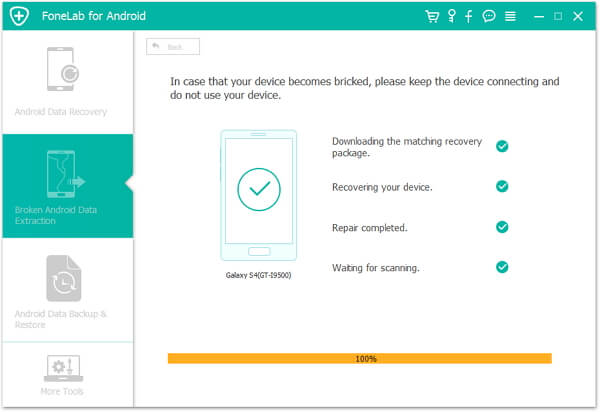
Step 1 Click "Settings" option from phone.
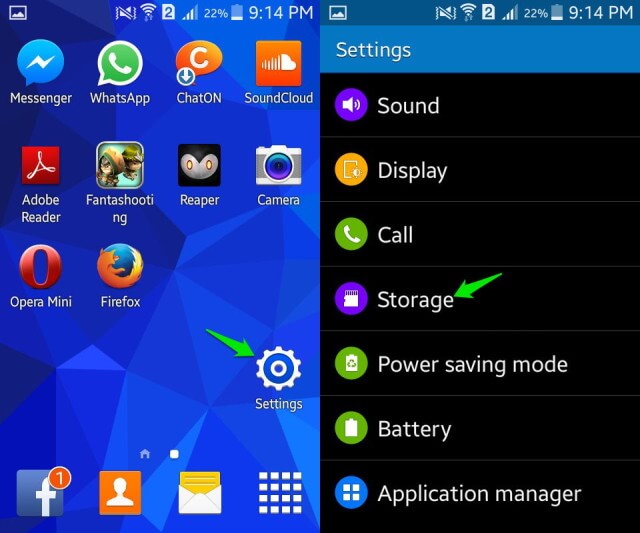
Step 2 Choose the icon of "Storage".
Step 3 Select "Cached Data" button on the screen.
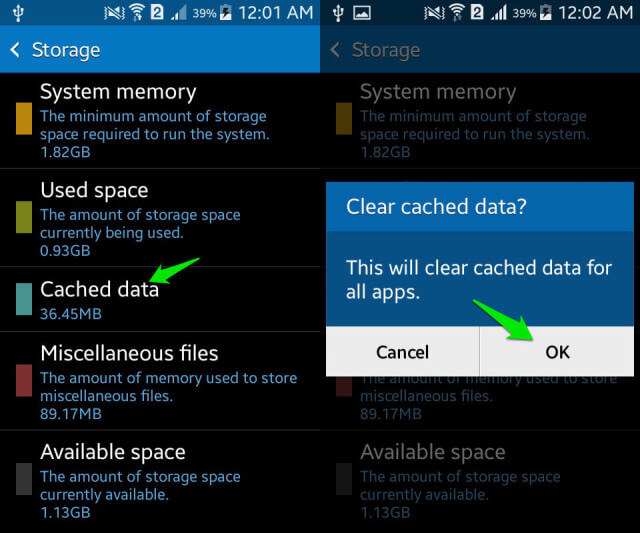
Step 4 Hit the "OK" to confirm that you want to clear the cache.
Please note that if the Android system is less than Android4.2, you can only clear the cache on by one to solve the error of Android.process.media has stopped.
Step 1 Go on "Settings"> "Other Settings"> "Reset Phone" > "Erase All Contents and Settings".
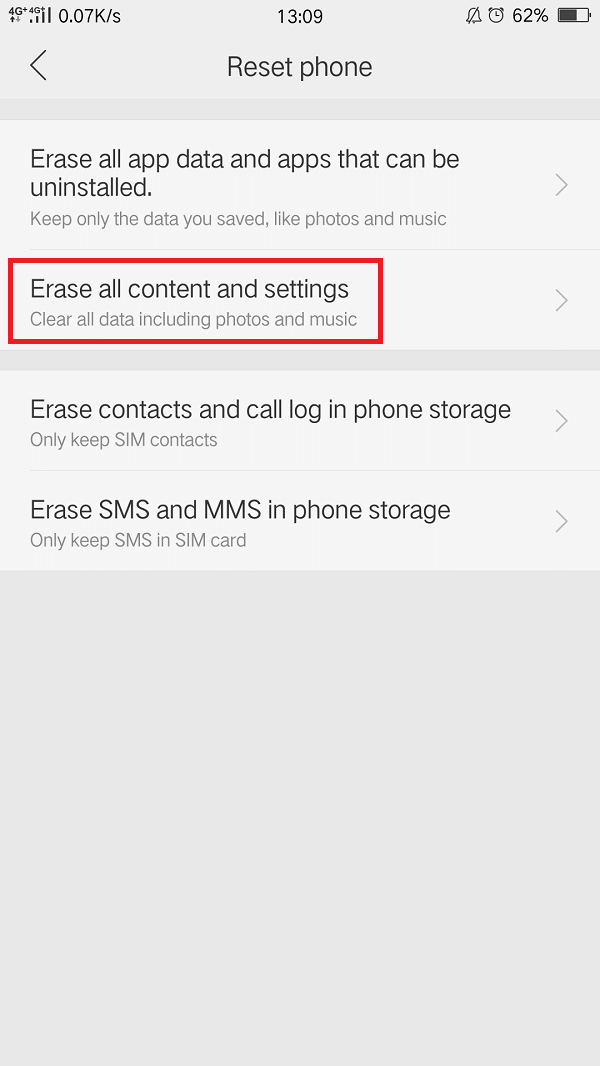
Step 2 Enter your passcode.
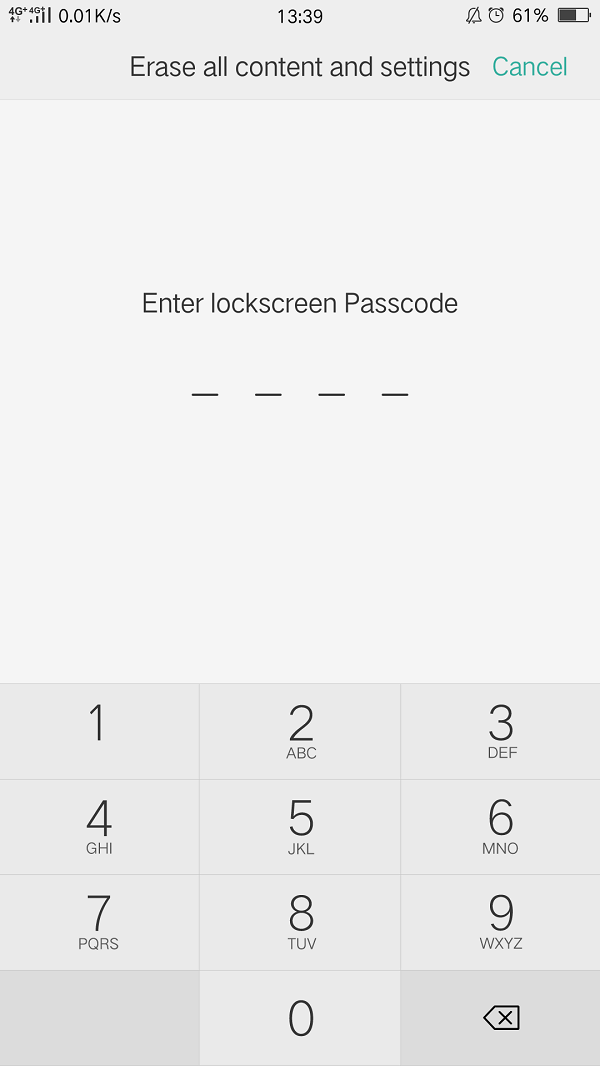
Step 3 Resetting your phone.
Pay attention to it that before resetting, you should back up all files from your device, or you will lose them.
This article has explained several reasons why Android.process.media has stopped and has introduced 3 best methods to solve it. Meanwhile, the article has offered the best software to back up files before fixing device. Therefore, if you are encountering this problem, you can choose any method which suits you most according to your requirements. Indeed, these 3 solutions are the most efficient ways that have helped many Android users to fix their devices. All in all, hope this article can help you know how to fix Android.process.media has stopped.