Subtitle plays an integral part in online communication, wherein it caters to diverse audiences across the globe while maximizing accessibility and engagement. As technology evolves, the creation of subtitles has seen a significant shift from traditional to more streamlined processes. One such transition gaining prominence is from Video Text Tracks known as VTT to a SubRip Subtitle or SRT files. Now, we will highlight and explain why you need to convert VTT to SRT and teach you how to do it today in here!
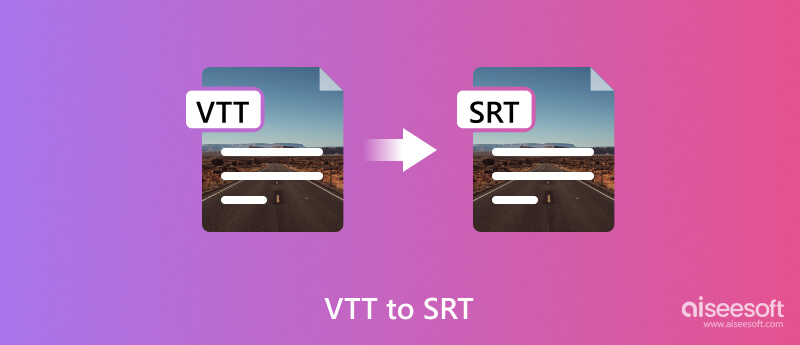
VTT stands for WebVTT, which stands for Web Video Text Tracks. It is a format for displaying timed text tracks in web videos, such as subtitles or captions. WebVTT files are plain text files that contain information about the timing, positioning, and text content of subtitles or captions to be displayed alongside an audio or video file. VTT files use a simple syntax that allows for specifying the timing of when each subtitle or caption should appear and disappear during playback.
WebVTT has become a widely accepted standard for displaying text tracks in HTML5 videos on the web. It supports features like text styling, positioning, language specification, and cue settings, enabling content creators to provide accessible and synchronized text content for viewers. VTT files can be created using text editors and are commonly used on platforms like YouTube, Vimeo, and various other online video streaming services to enhance the accessibility and inclusivity of video content.
SubRip Subtitle or SRT files are plain text files that use a straightforward format. Each subtitle or caption in an SRT file typically consists of a sequential number, the start and end times for displaying that subtitle, and the text content itself. The format is simple and human-readable, making it easy to create and edit SRT files using basic text editors.SRT files are commonly used for adding subtitles or captions to videos in various media players, streaming platforms, and video editing software.
Furthermore, they facilitate the display of synchronized text content, making videos more accessible to audiences who may need subtitles to understand the dialogue or narration and for translation purposes across different languages. Due to its simplicity and widespread compatibility, the SRT file format has become a standard for subtitle and caption files in video content creation and distribution, offering a convenient way to enhance the accessibility and inclusivity of video content across different platforms and devices.
VTT vs. SRT has been a debatable topic throughout the web for a long time, so we created this chart to understand their differences and commonalities.
| VTT or WebVTT | SRT | |
| Format | WebVTT format specifically designed for web videos | SubRip Subtitle format is widely used for videos |
| Syntax | Uses a specific syntax for web-based text tracks | It relies on a simple, text-based structure |
| Features | Supports text styling, positioning, language settings | Basic, focuses on start/end times and text content |
| Compatibility | Commonly used in HTML5 videos on the web | Widely compatible across various video players |
| Editing | Editable using text editors | Easily modifiable with basic text editing software |
| Usage | Prominent in online video streaming platforms | Used in media players, video editing, and streaming |
| Complexity | More feature-rich with diverse options | Simpler structure, easier for straightforward use |
FFmpeg is a robust and open-source multimedia framework with tools and libraries for handling multimedia files such as audio, video, and subtitles. It's a command-line tool provides capabilities for converting, recording, streaming, and editing multimedia files in different formats. How do you convert VTT to SRT using FFmpeg? If you have a thought about this, follow the steps below.
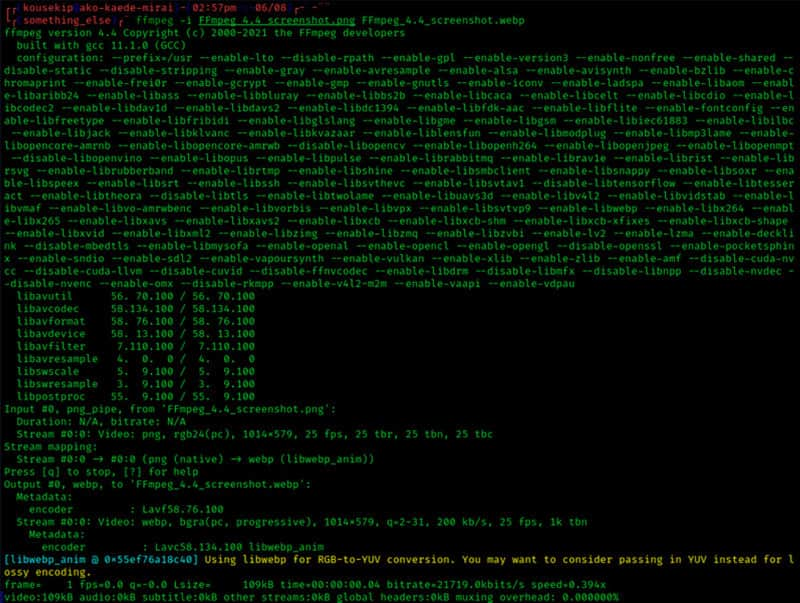
Experience seamless subtitle integration into your videos with Aiseesoft Video Converter Ultimate, the go-to solution for effortless SRT subtitle file addition on Windows and Mac systems. This versatile app empowers users to add subtitles to MP4 or any video file efficiently, ensuring a hassle-free and free-of-cost experience. Elevate your video content with ease using this intuitive software. So, if you want to use this, follow the completed steps below.
100% Secure. No Ads.
100% Secure. No Ads.
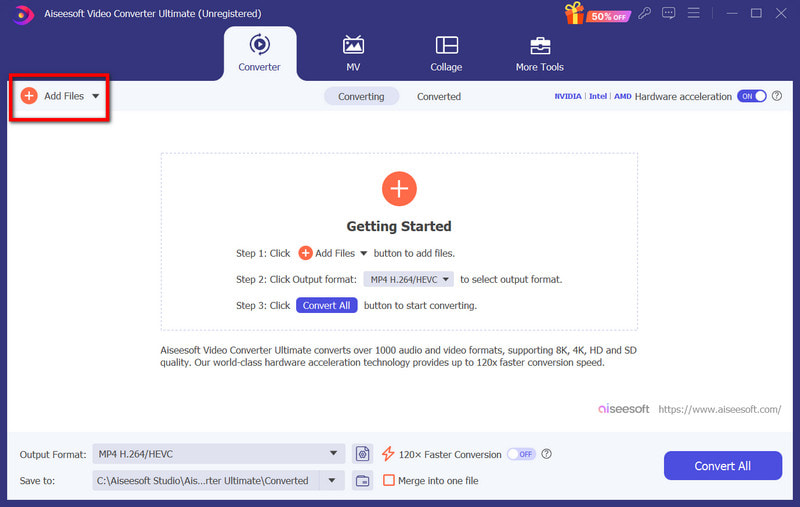
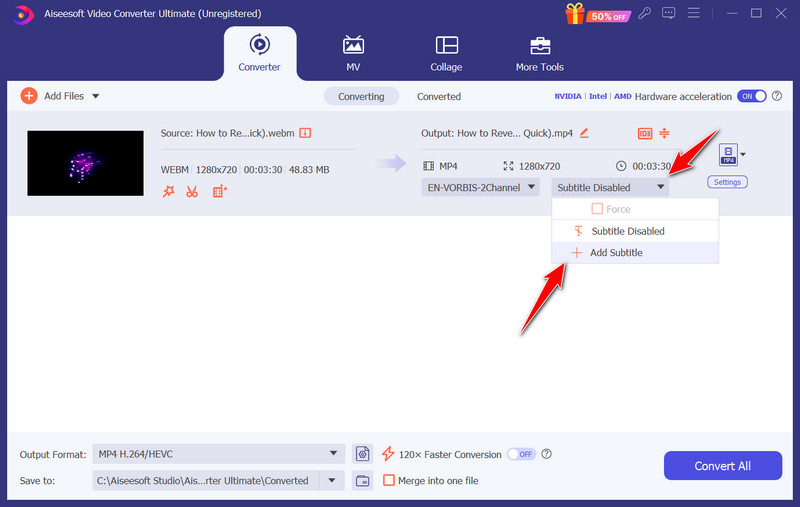
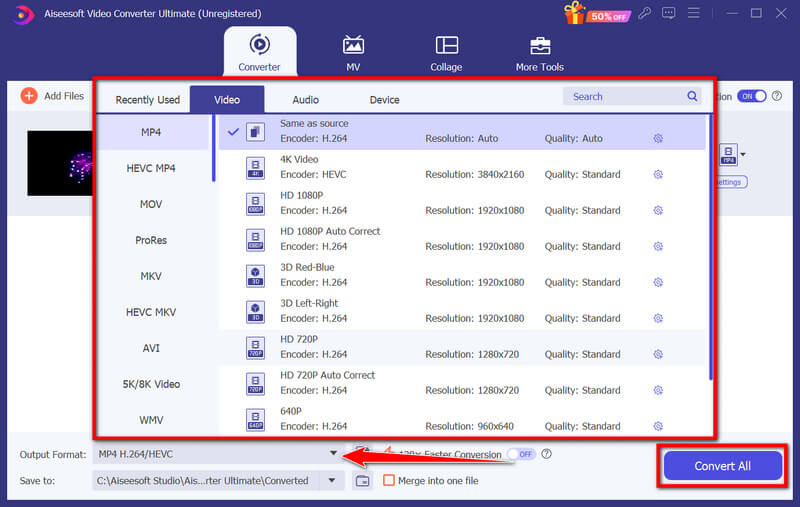
How do we convert multiple VTT to SRT?
You can use software like FFmpeg or video converters that support batch processing. These tools allow you to convert several VTT files to SRT simultaneously.
Is VTT better than SRT?
Depending on usage, you need since VTT offers more features for web-based videos, like text styling. Still, SRT is simpler and more widely compatible across different video players and platforms.
How do you generate SRT subtitles?
You can use three methods to generate SRT subtitles: manual entry, automated transcription, and subtitle editing software.
Can I edit SRT subtitles after creation?
Yes, SRT files are plain text-based, allowing effortless editing with any text editor. You can adjust timing, text content, and other parameters manually.
Are there online tools to convert VTT to SRT?
Several online tools and converters are available that allow users to upload VTT files and convert them to SRT format. However, ensure the security and privacy of your files when using online converters.
Conclusion
Knowing the differences between SRT and VTT gives us an idea of why we need to convert a WebVTT into a SubRip Subtitle. Plus, we include how FFmpeg can help convert subtitle files using two separate methods. After converting, you can add the file to any video using the Aiseesoft Video Converter Ultimate.

Video Converter Ultimate is excellent video converter, editor and enhancer to convert, enhance and edit videos and music in 1000 formats and more.
100% Secure. No Ads.
100% Secure. No Ads.