PowerPoint is primarily known as a useful tool, which let people create presentations for business or educational purpose. To make your presentation more interesting and interactive, you are able to use this software to make a quiz, one of the most commonly-used types of test. How to create a quiz in PowerPoint? Here is the step-by-step guide on how to build a quiz in PowerPoint 2016/2013/2010/2007.
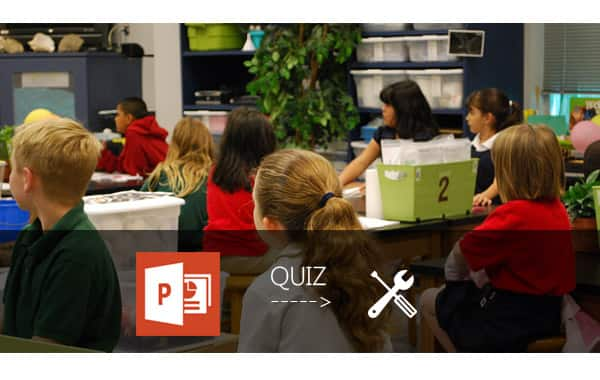
Create Q&A slides. Make some slides with questions and some multiple choice answers. Each option needs to be a clickable link.
Create a "Correct Answer" slide. This is a slide to show that the answer choosed is the correct one and move the respondent(s) to the next quiz question.
Create a "Wrong Answer" slide. The "Wrong Answer" slide will tell respondent(s) the selected option is wrong. And it can be set to invite them to try again.
Create hyperlinks. To move to next question or try the question again, you need to create hyperlink to help you move to the correct slide.
Input the title of your quiz in the Title box on the first slide. In the next slide, enter the question and one or multiple answers in the Text box. To create a question, you can use incomplete phrases, sentences or mathematical equations.
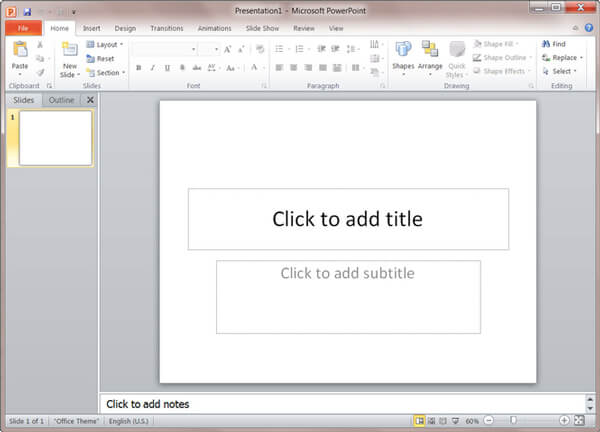
Notes: Actually, PowerPoint has many defalt templates for you to choose from. You can also insert an image as the slide background by clicking "Insert" > "Pictures". Click "Insert" > "Text Box" if you need to add more space to express your question or answers.
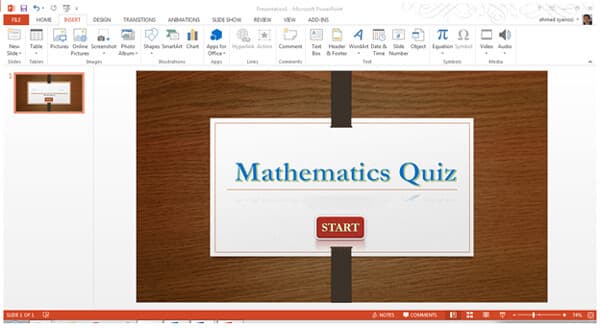
You can set your multiple answers in the buttons with hyperlinks, letting us choose and navigate to next slide. Also, PowerPoint has default quiz template, you can directly enter your question and answer, instead of considering how to add hyperlinks later.
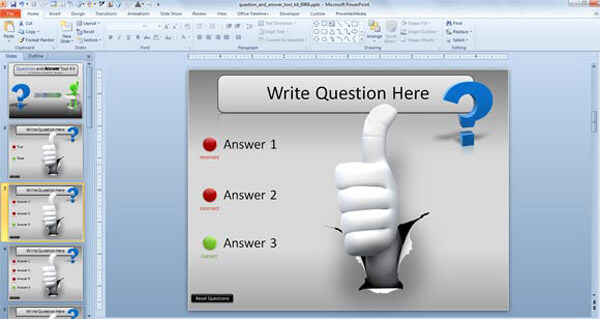
In the quiz, we need to sort out the correct answer. What we need is to create a "Right Answer" slide. Type a congratulatory message in the title text box, like "Congratulation" or "That's the right answer". In the Text box, input the text "Next question".
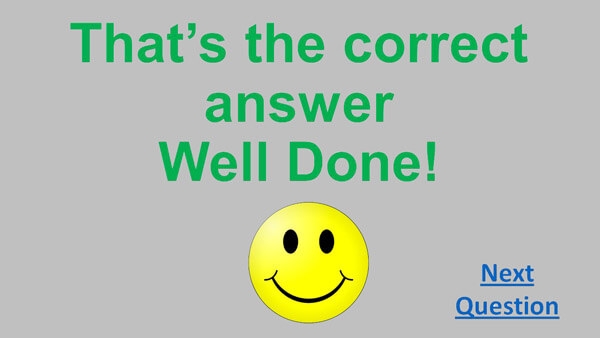
Creat "Wrong Answer" slides. In the title or text box, enter words like "Wrong answer!". In the content text box, type "Try again". That is where let the respondent(s) feel the quiz is interesting. You'll need to set a hyperlink to the "Try Again" option. When you click the "Try Again", you are guided to the question slide.
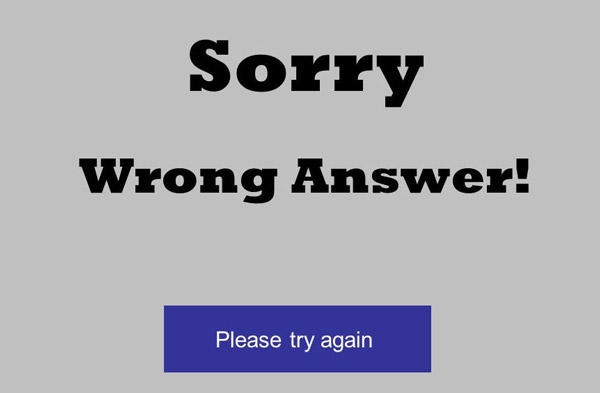
You need to add hyperlinks to each answer to quiz question, whatever the answer is right or wrong, so that you can move to the target slide. Locate the answer box, and click "Insert" > "Links" > "Hyperlink". Later you will need to add a hyperlink to this piece of text that leads to the next question slide.
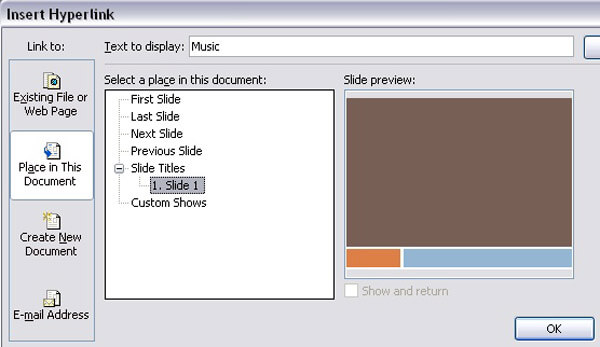
Select the "Try again" text and then click "Insert" > "Links" > "Hyperlink". In the Insert "Hyperlink" window, select "Place in This Document". When you do this, PowerPoint shows all the slides in your presentation that you can link to.
Want to make multiple quizzes? When you use office PowerPoint to make quizzes, you may feel it exhausted by sliding page by page? Want to make a quiz video for sharing and sending to your friends? You can make an interesting and interactive quiz video converted from PowerPoint. And here, we'd like to recommend you the best PowerPoint to Video Converter. With this program, you are able to covert one or more PPT files into video without any limitation. Besides, the tool can also help you turn PowerPoint to DVD with ease.
Step 1 Download PowerPoint to Video Converter
Download and install this PPT to Video Converter to your Windows computer. Launch it and choose "Convert into Videos" option.

Step 2 Add PPT files
Click the button "Add PPT File(s)" to insert one or more PowerPoint files. The program enables you to make batch conversion of more PPT files.

Step 3 Choose converting mode and settings
There are also three converting modes for you to choose from. Make your setting for PowerPoint to video conversion based on your personal needs.

Auto Mode:
When you select "Auto Mode", your PPT version needs to be at least above Office 2000. This mode lets your PowerPoint slides automatically be converted by setting a transition time.
Advanced Mode:
When you choose Advanced Mode, any version of PowerPoint is allowed. You can keep/ignore/record narrative for your PPT files. However, you need to play slides manually.
Video Settings:
And here, you can set one output format for your video, including MP4, MOV, AVI,M4V, WMV, etc. It is up to your reference based on your own player. You can choose the formats by "Device" or "Format", and click the heart-alike icon to add it to your "Favorite" format.

Step 4 Convert PowerPoint to video
After all preparation are done, you can now click the "Start" button and convert the PowerPoint files. Check the file folder and check your quiz video converted from PowerPoint.

In this article, we mainly show you how to make a quiz in PowerPoint. Have you gotten the techniques of creating a quiz? For building more quizzes, you can alsoconsider a quiz DVD converted by PowerPoint, and our PPT to Video Converter can be your best choice for PowerPoint to DVD conversion.

